Elevate Your Liquor Store Operations
Take a Two Minute POS Tour
Check out this guided point-of-sale tour and learn more about the checkout experience, vendor control, price scale integration, mobile reporting, and more.
-1.webp)
Liquor Store POS Software
See Bottle POS in Action
Make a transaction
How to simply ring up a customer and transaction in cash by looking up an item.

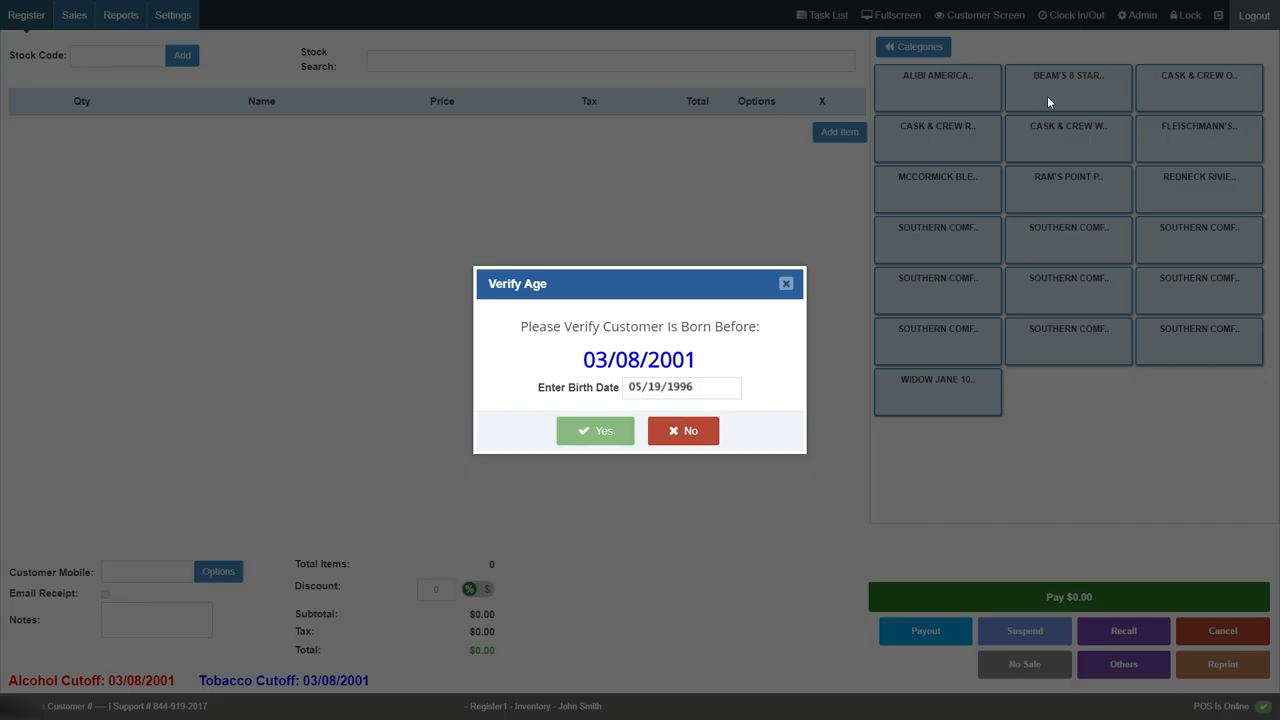
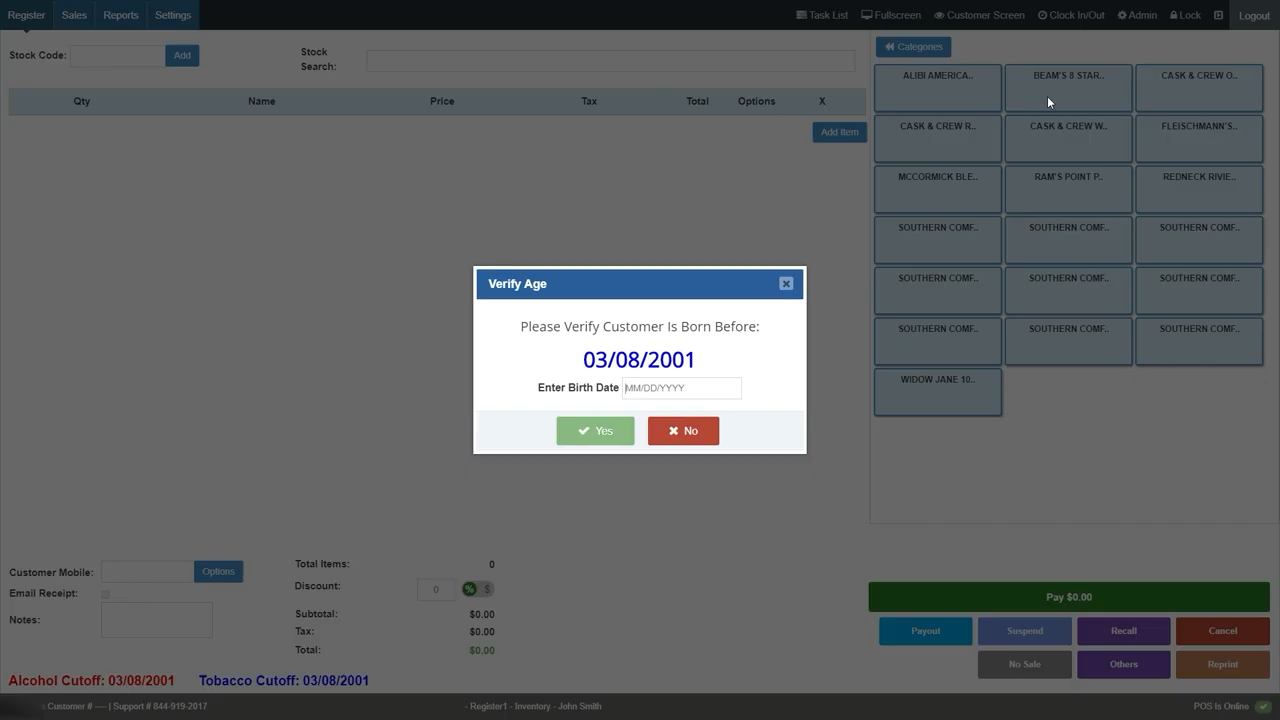
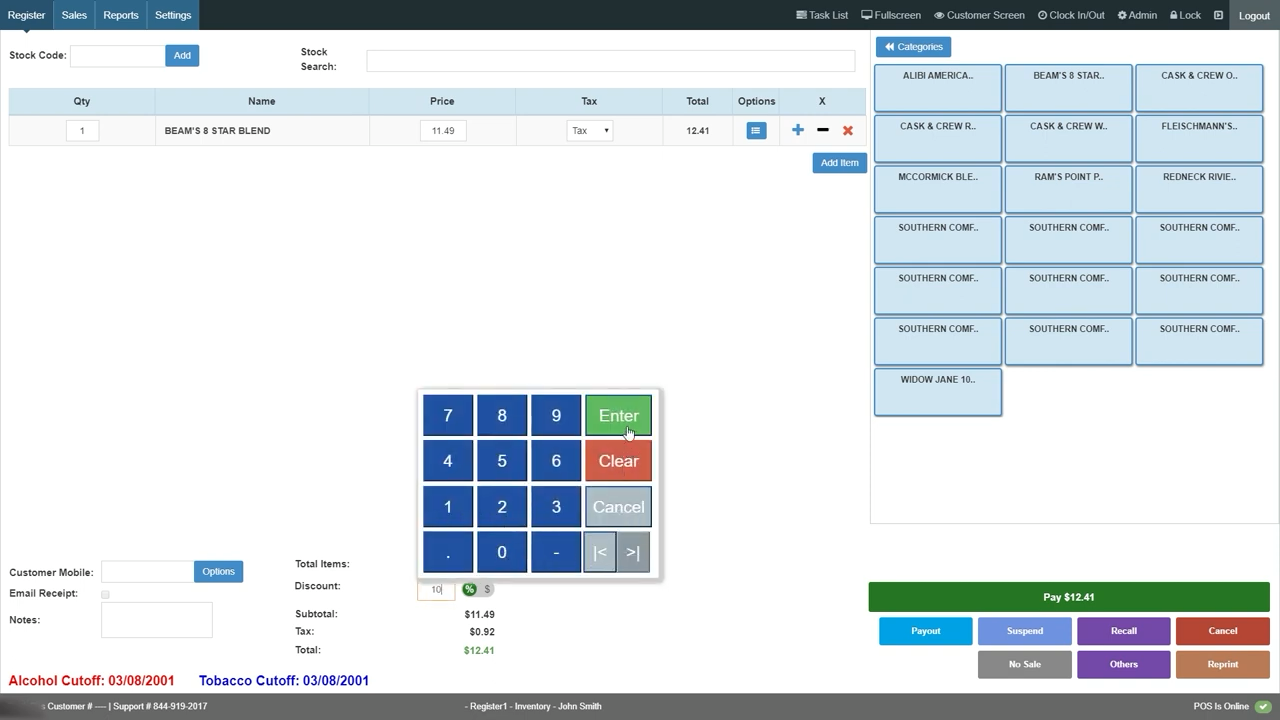
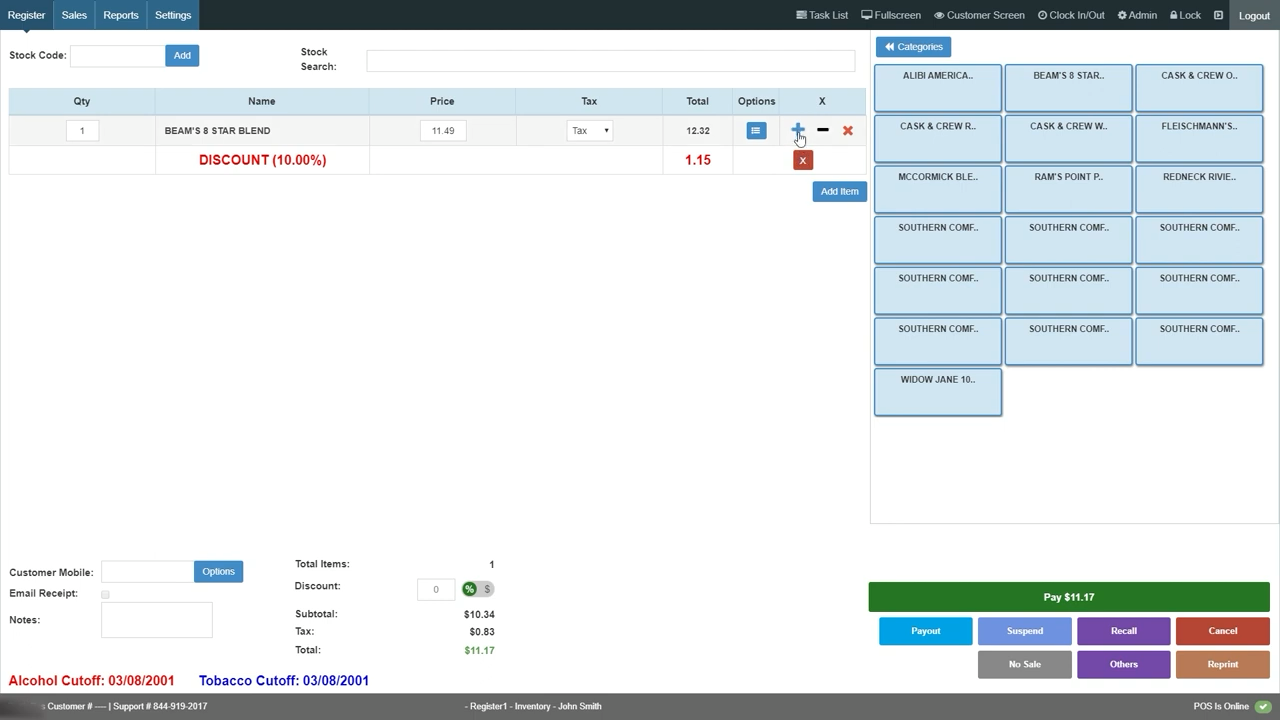
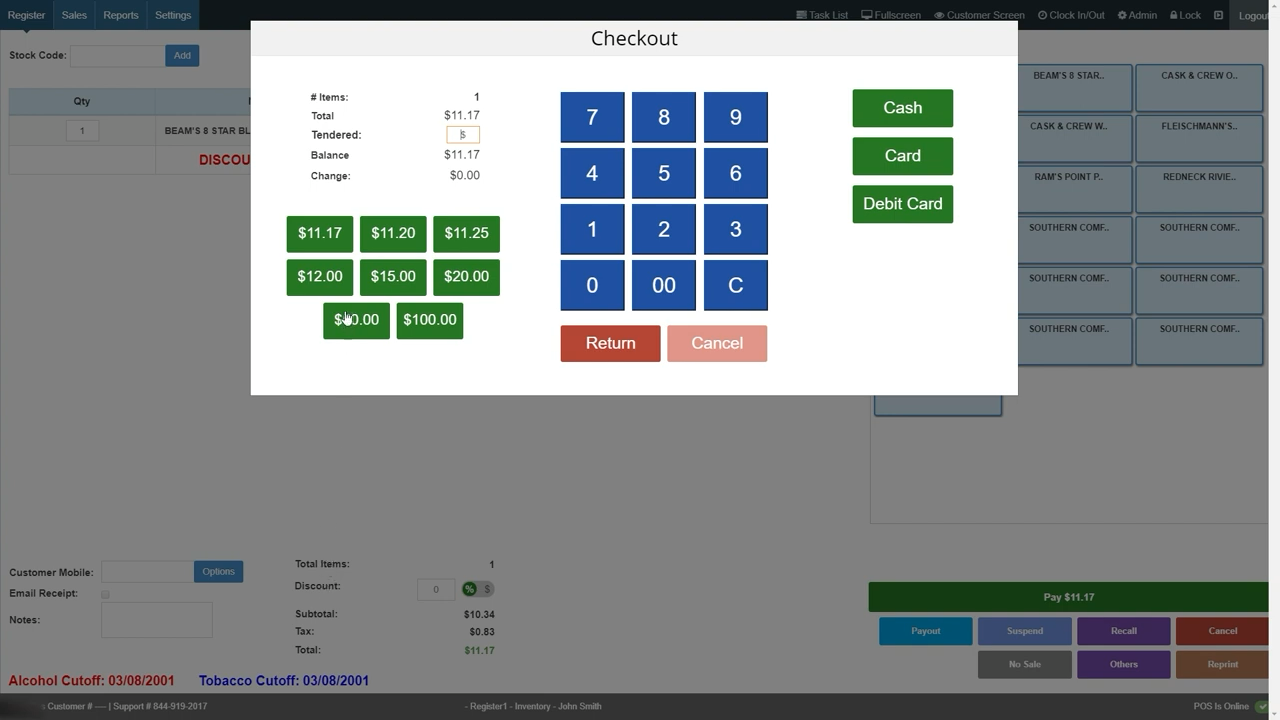
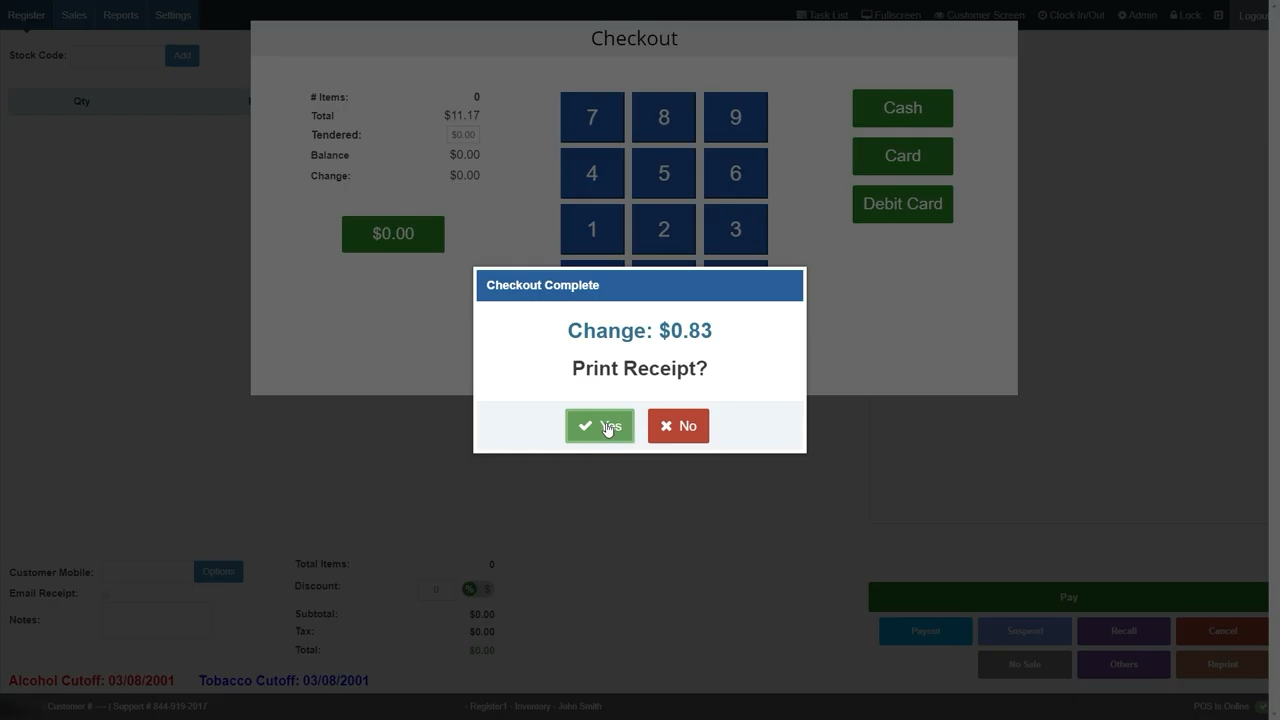
SUMMARY
Make a transaction
How to simply ring up a customer and transaction in cash by looking up an item.
Auto invoicing
Automatically create invoices for vendors to simplify inventory management.


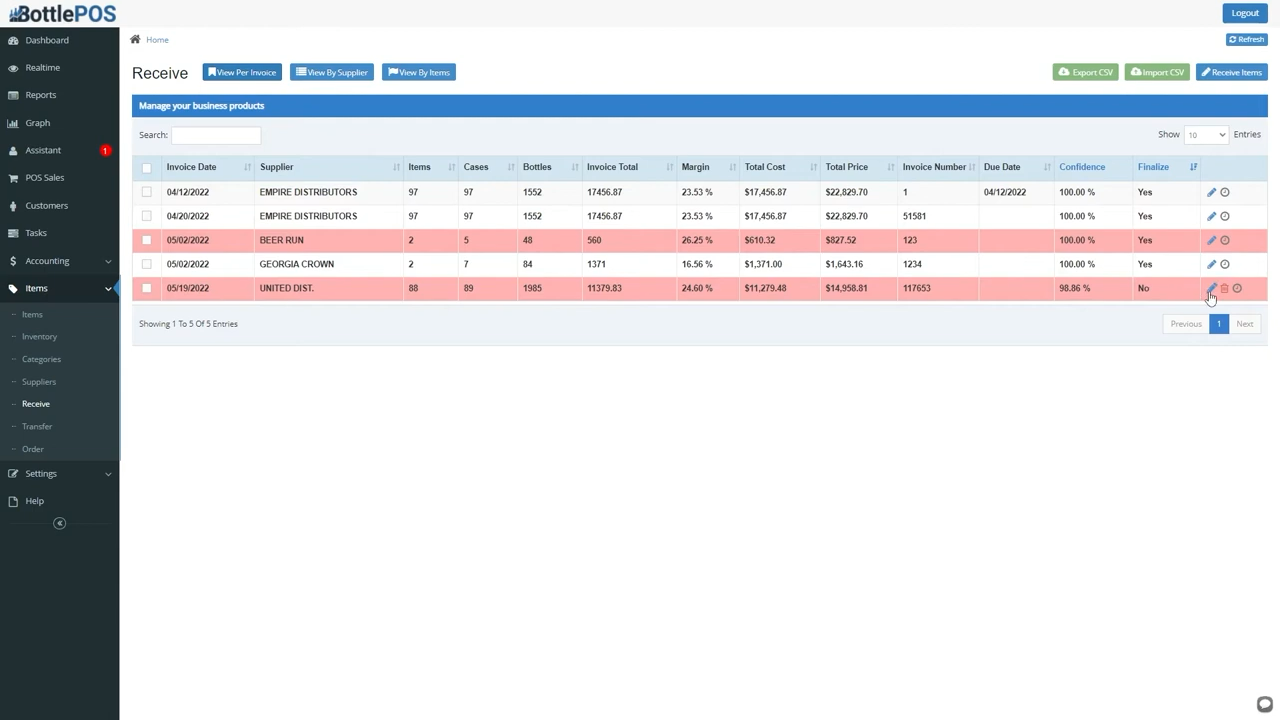
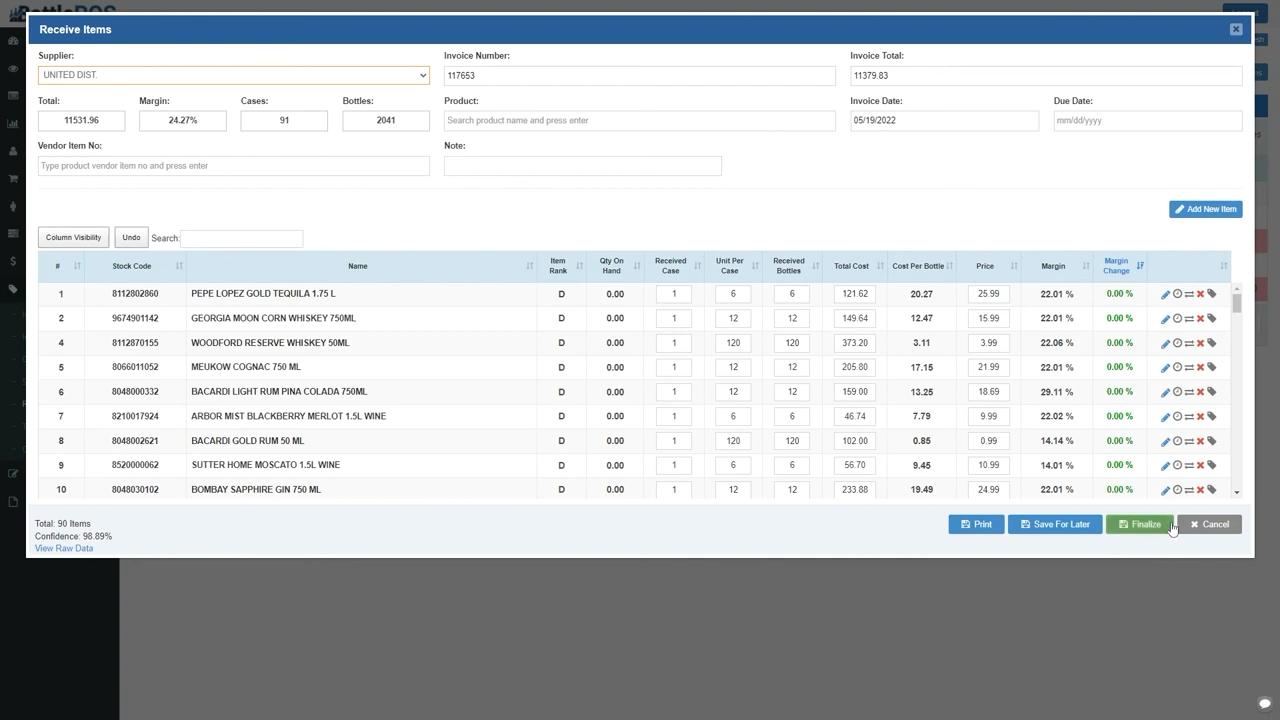
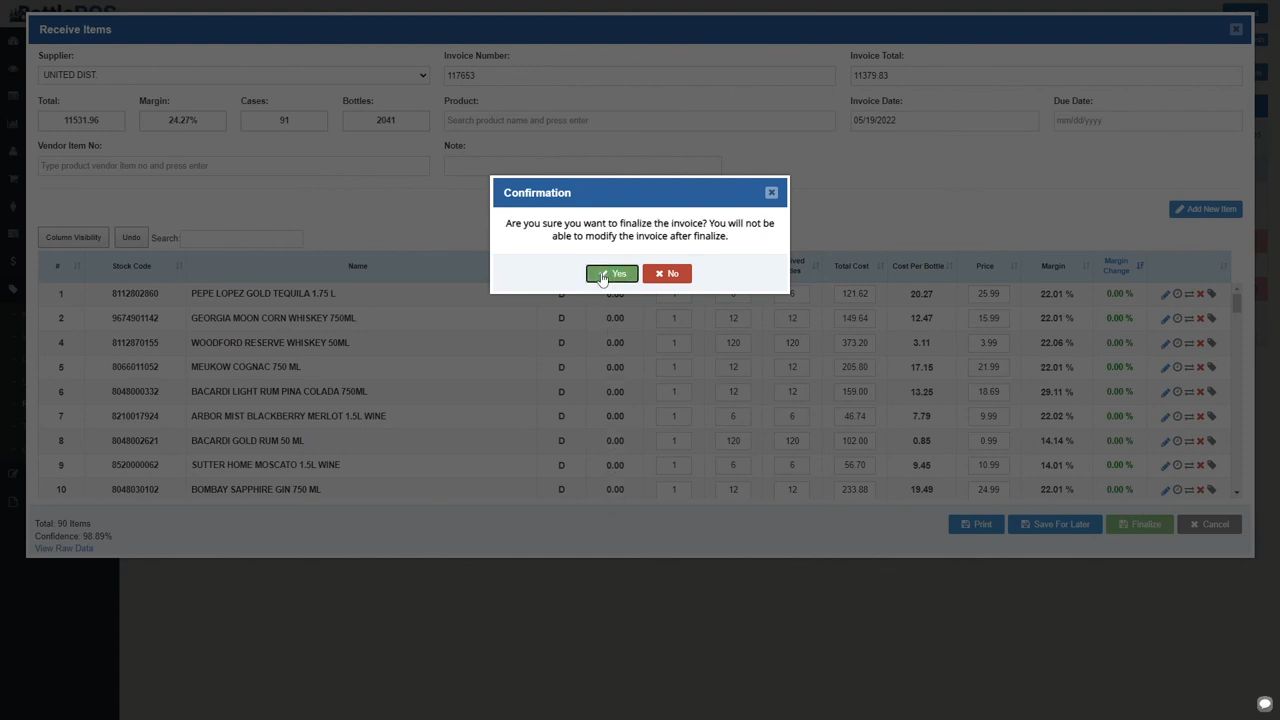
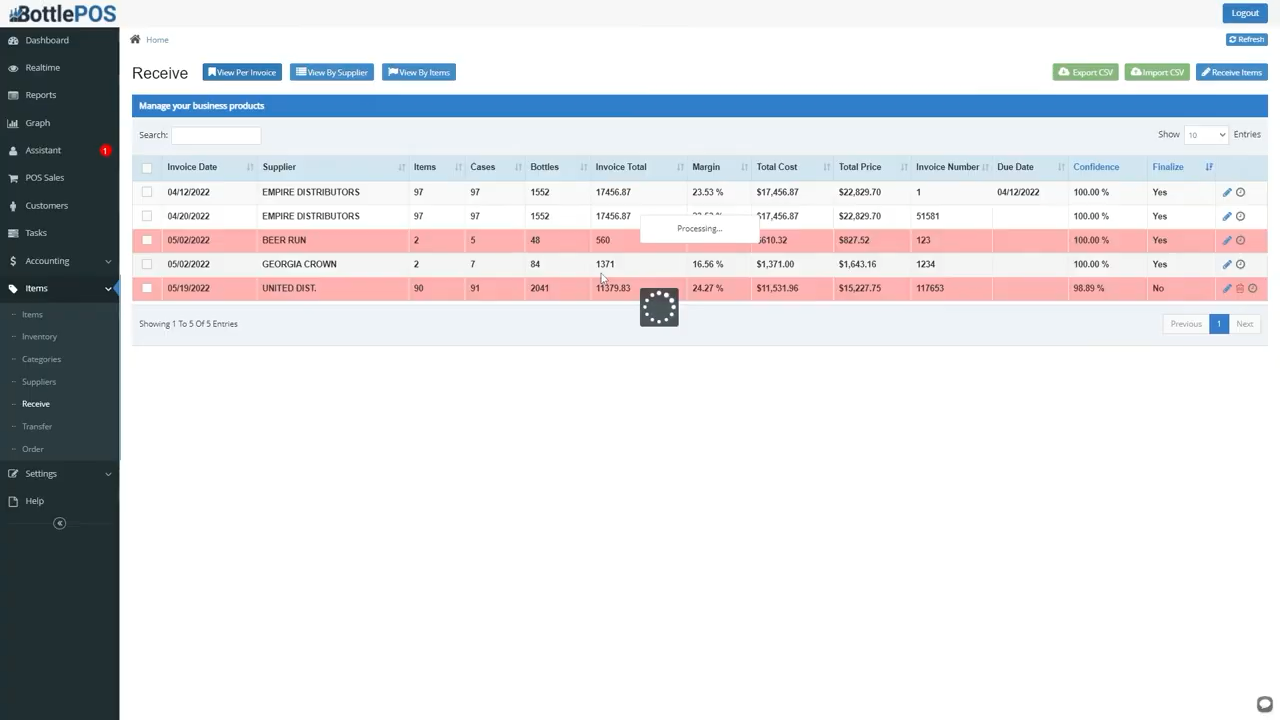
SUMMARY
Auto invoicing
Automatically create invoices for vendors to simplify inventory management.
Auto ranking
Use auto ranking to stock shelves with top sellers and avoid dead stock.
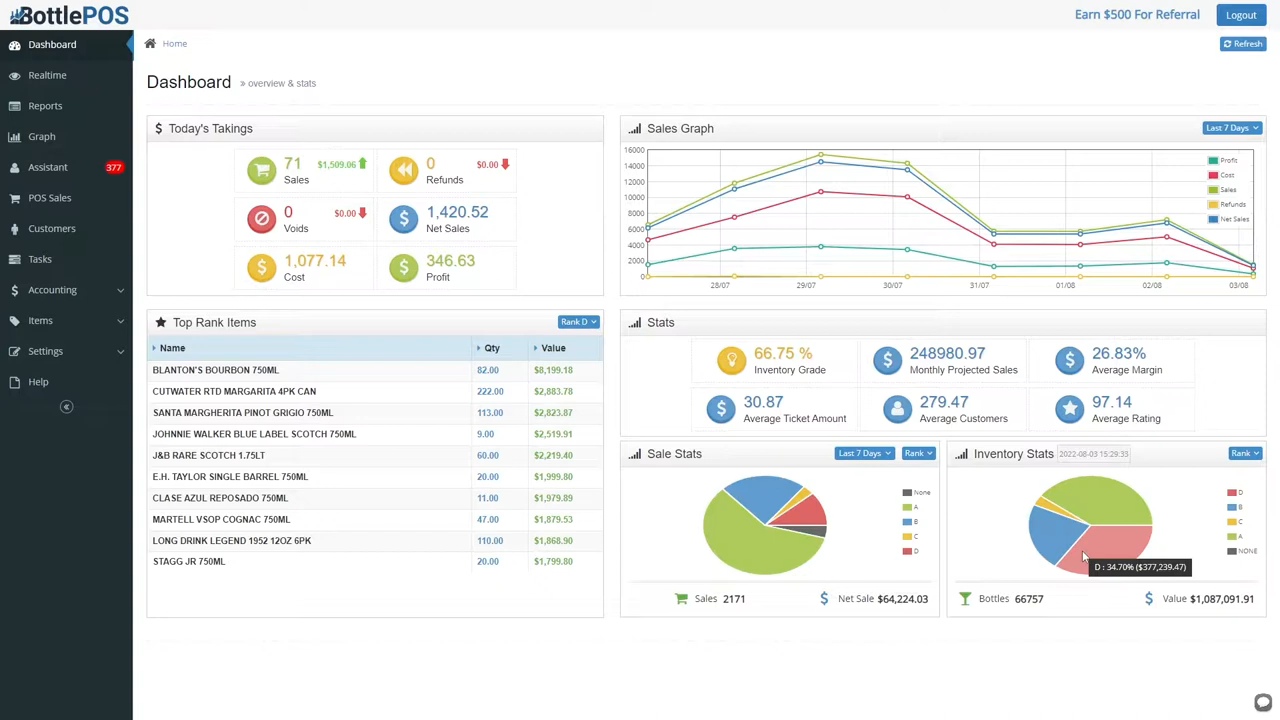
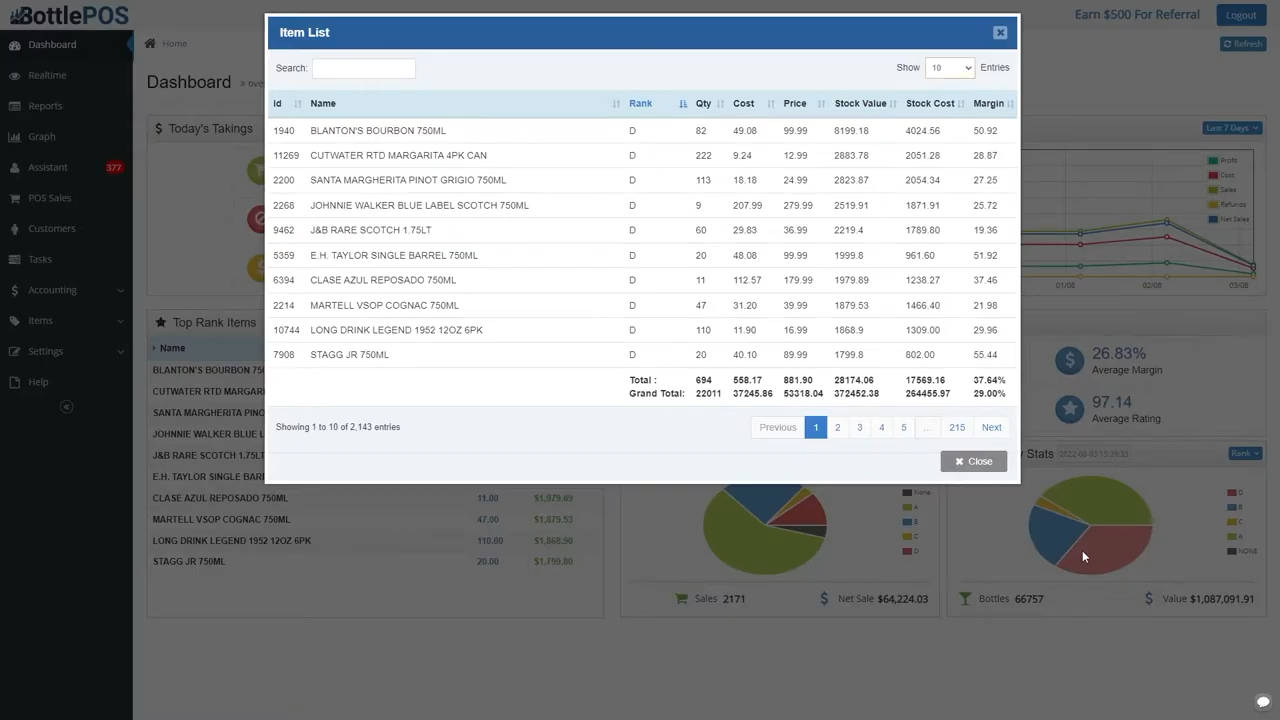
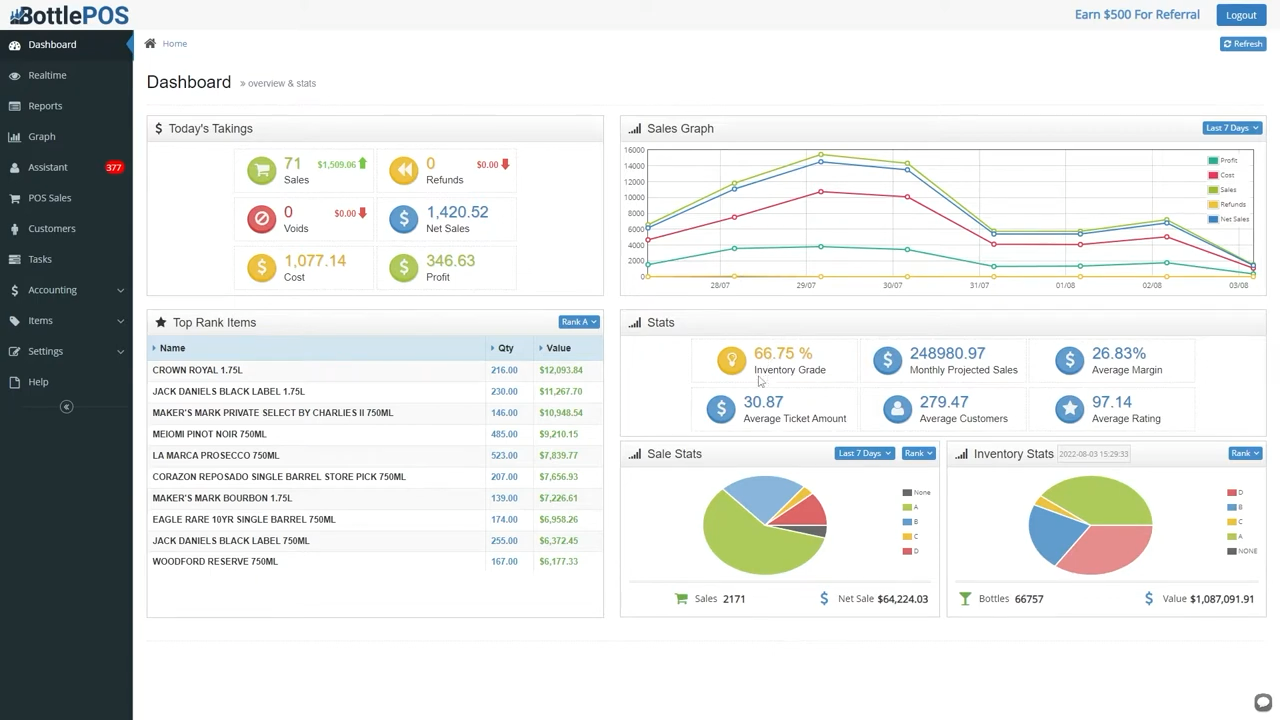
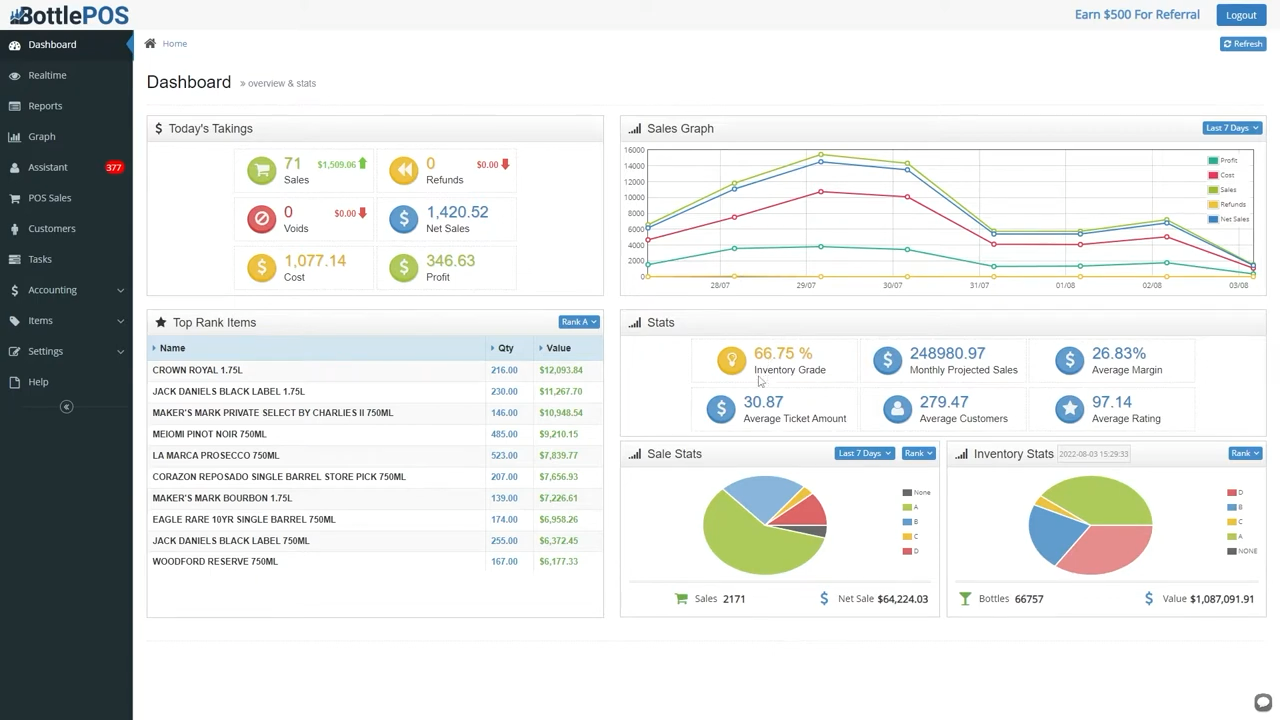
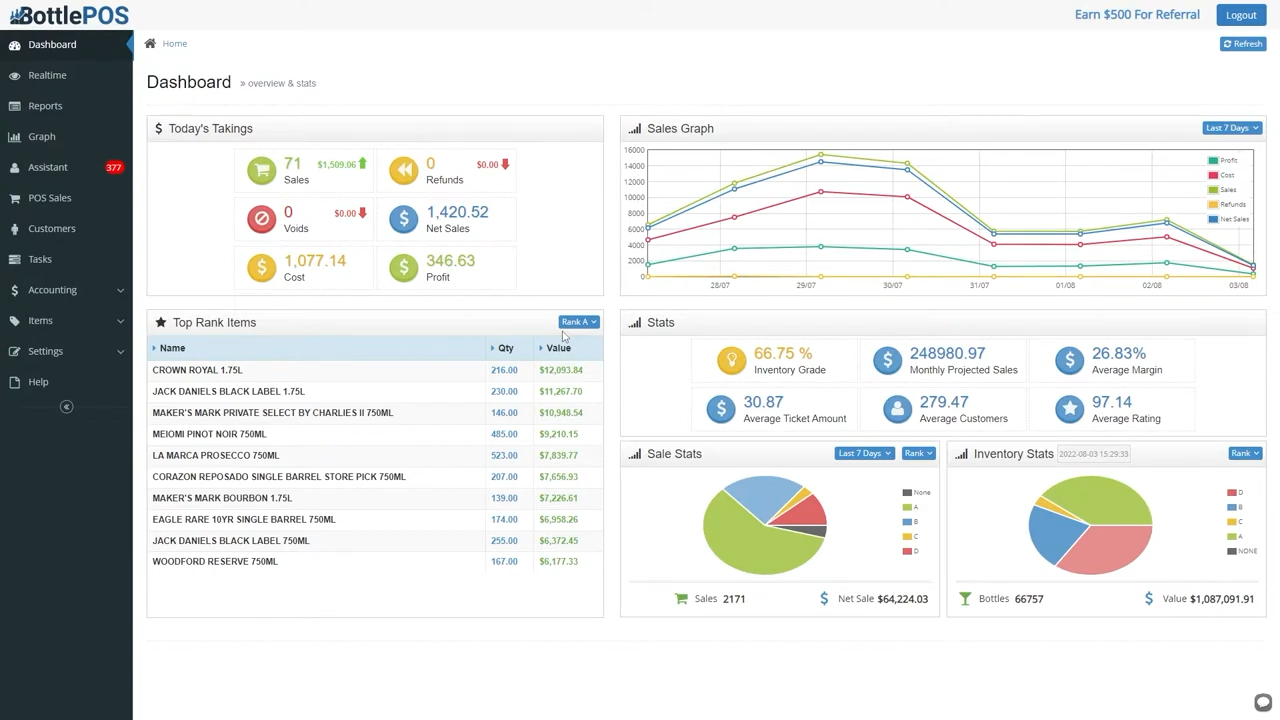
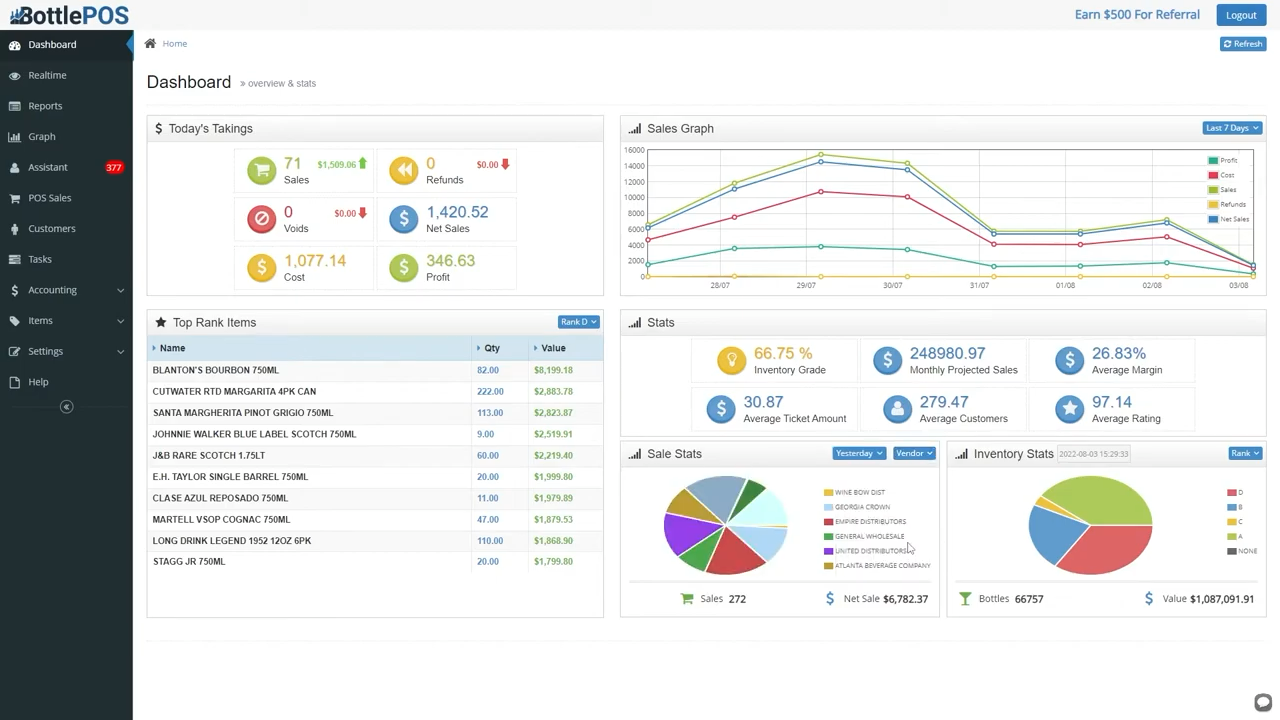
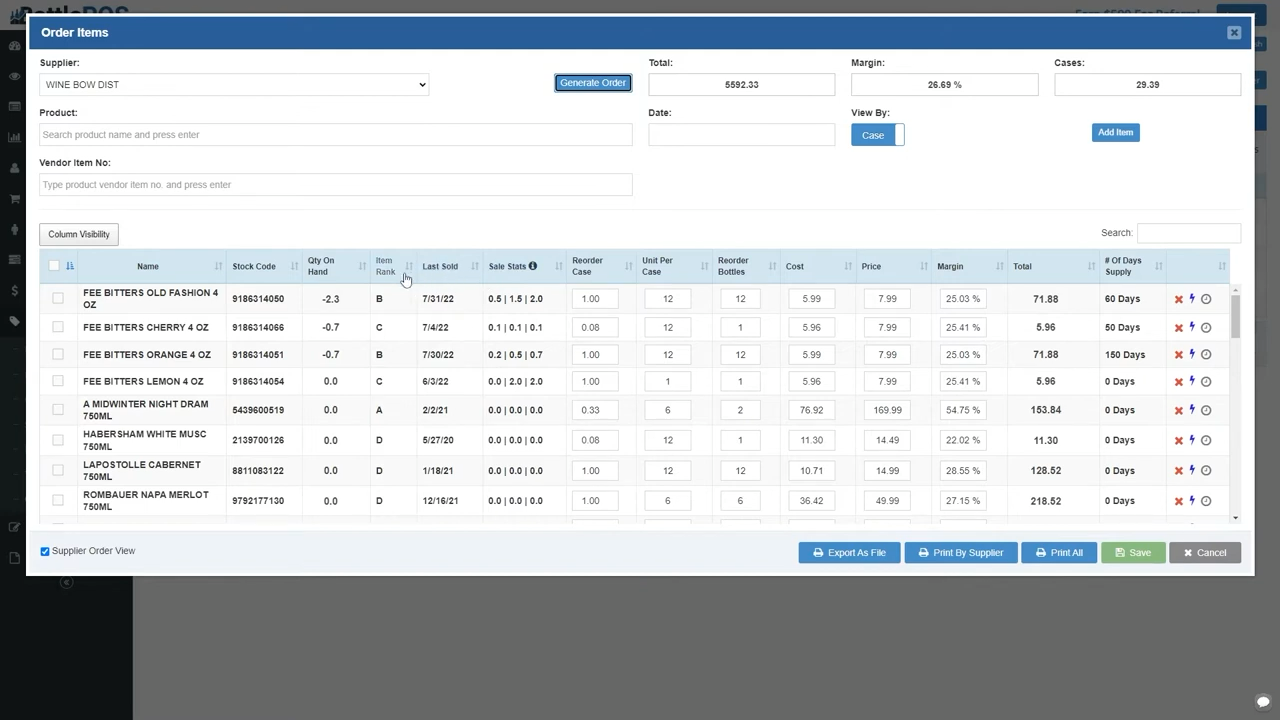
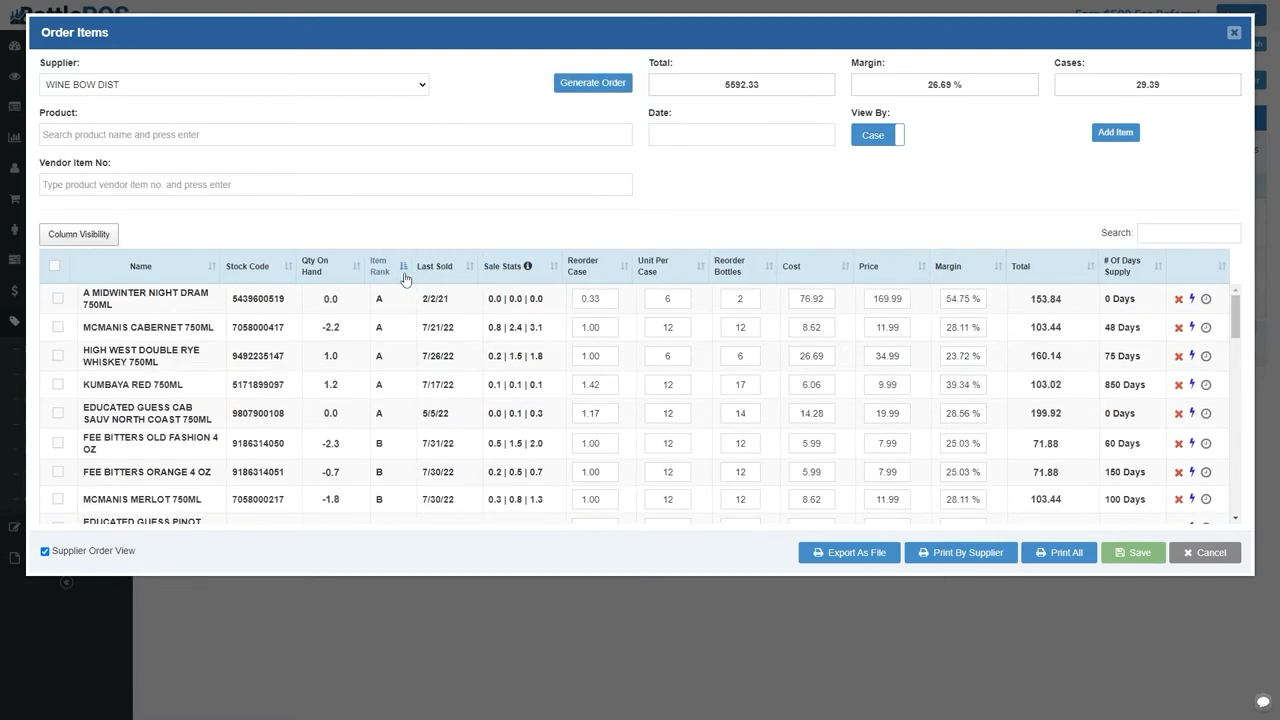
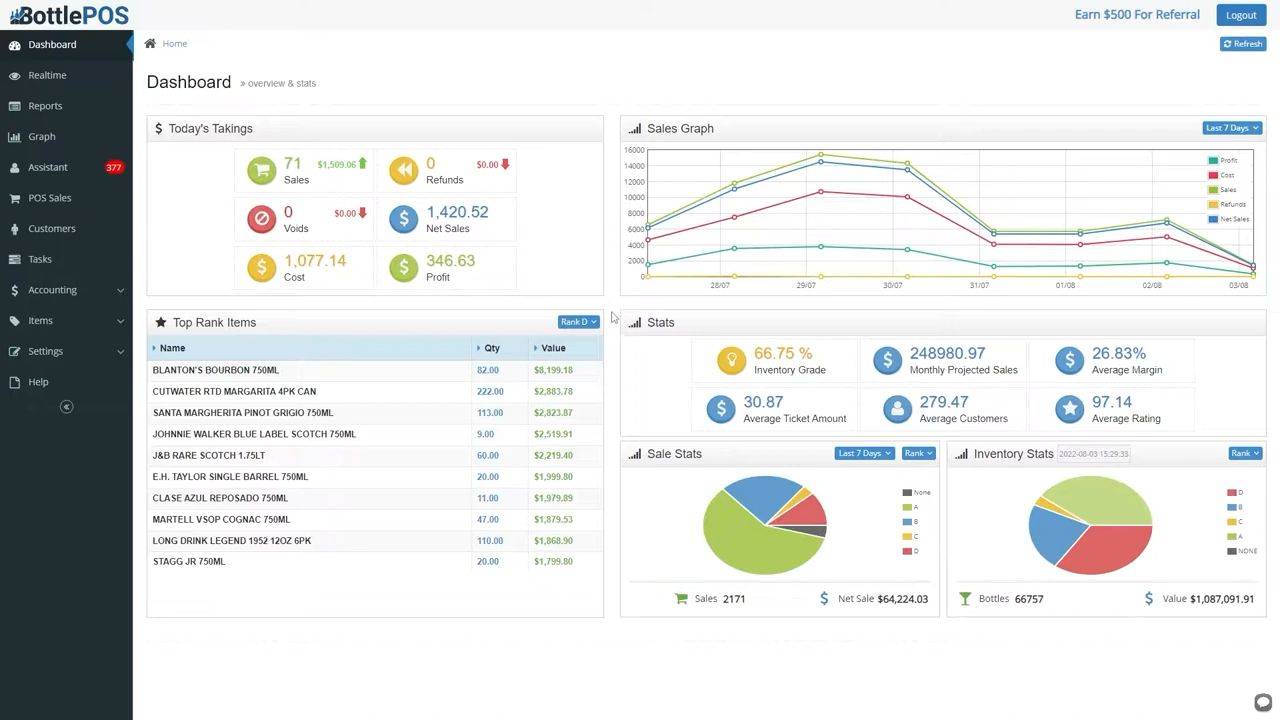
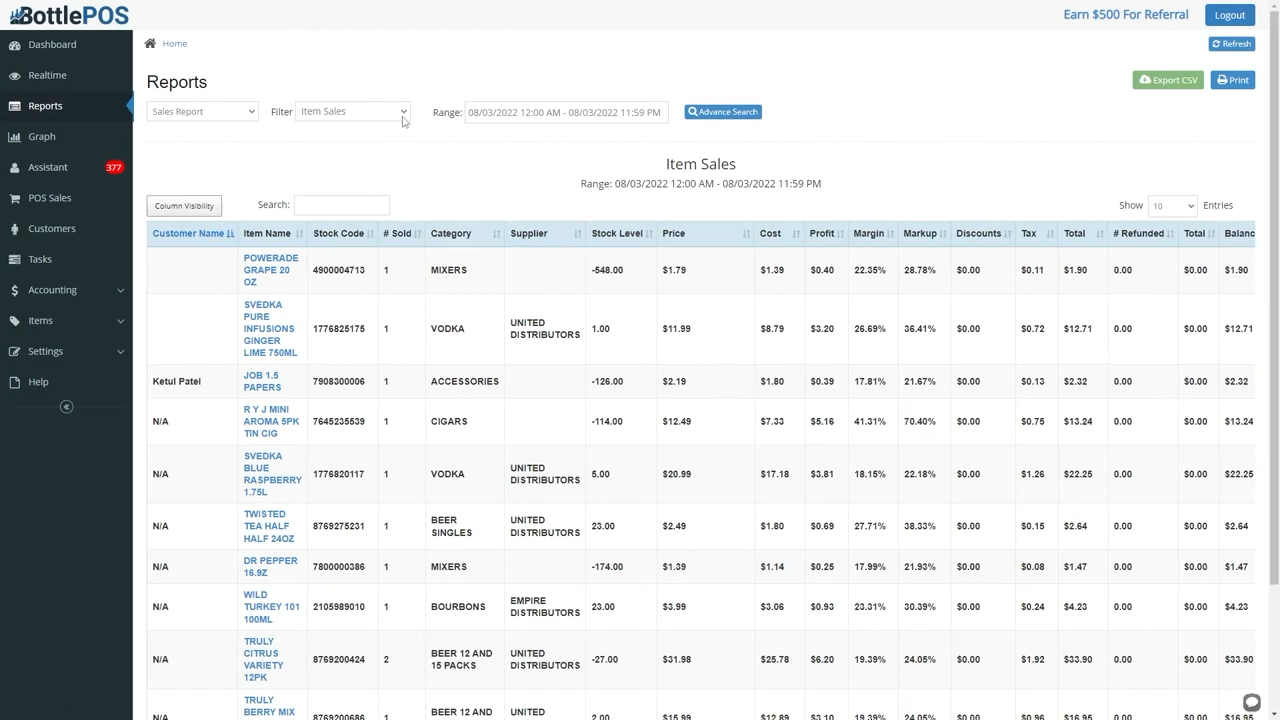

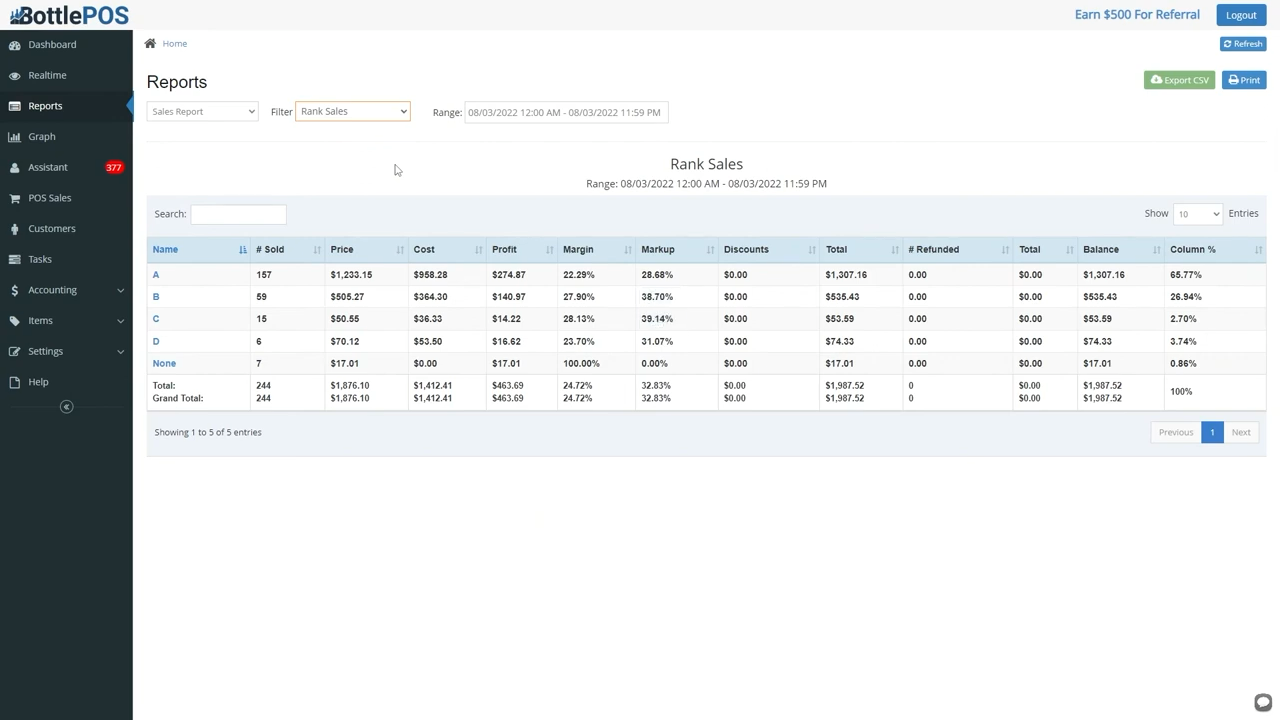
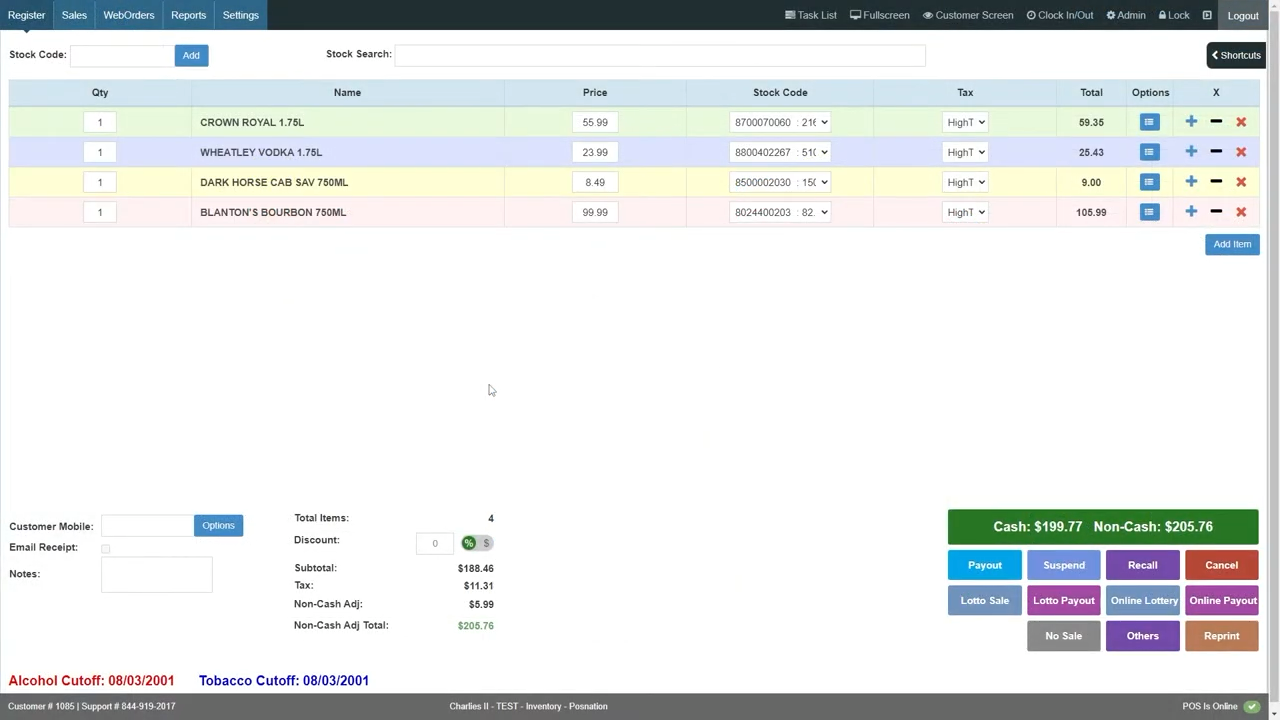
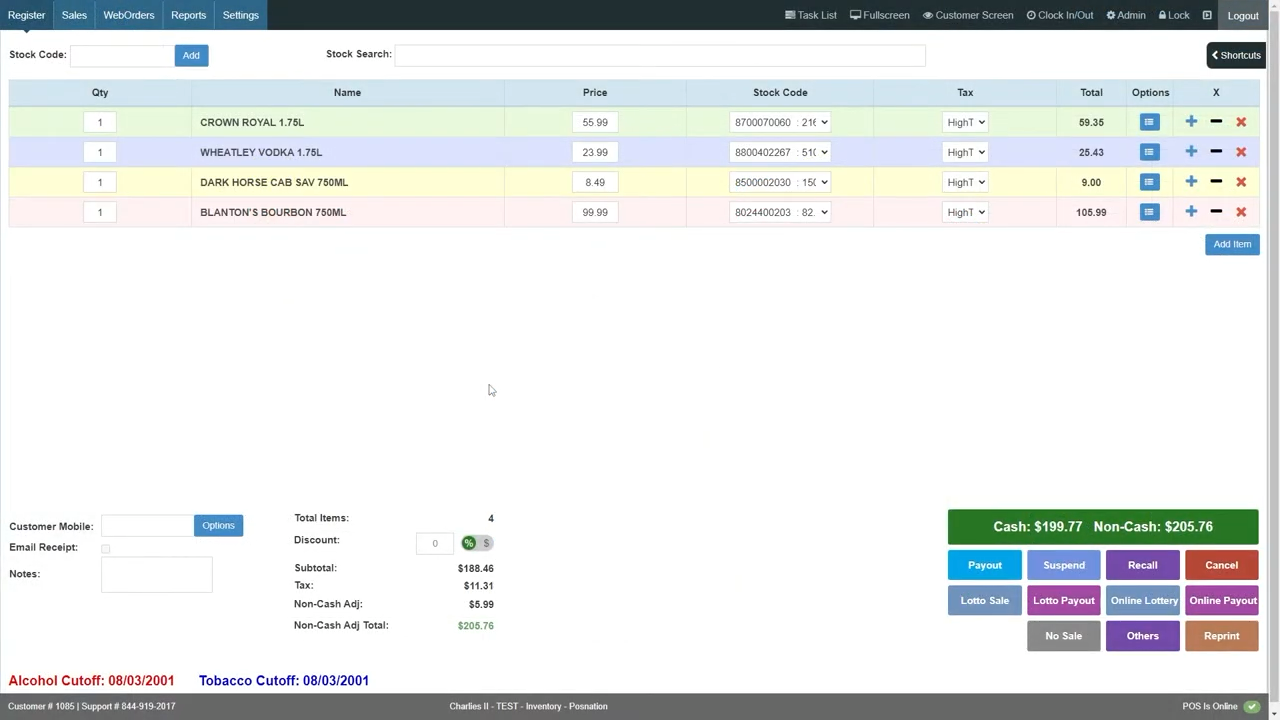
SUMMARY
Auto ranking
Use auto ranking to stock shelves with top sellers and avoid dead stock.
Mobile sales reports
How to utilize the advanced sales reporting feature
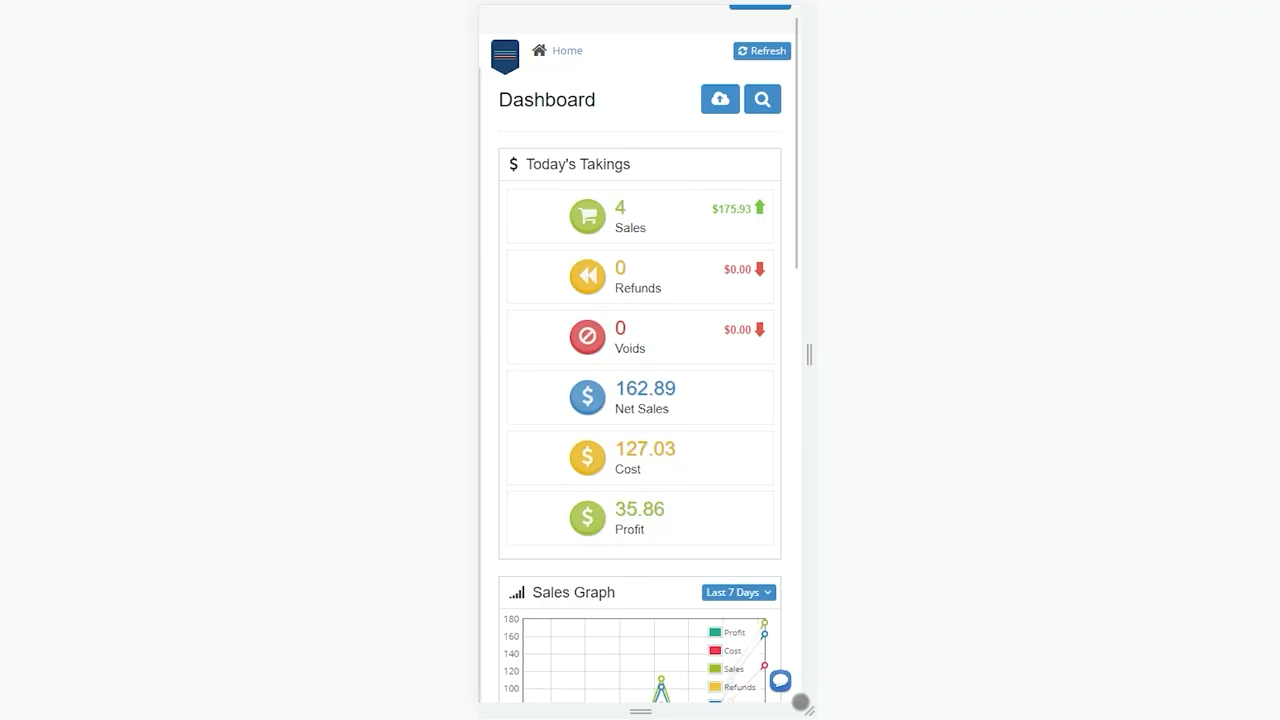
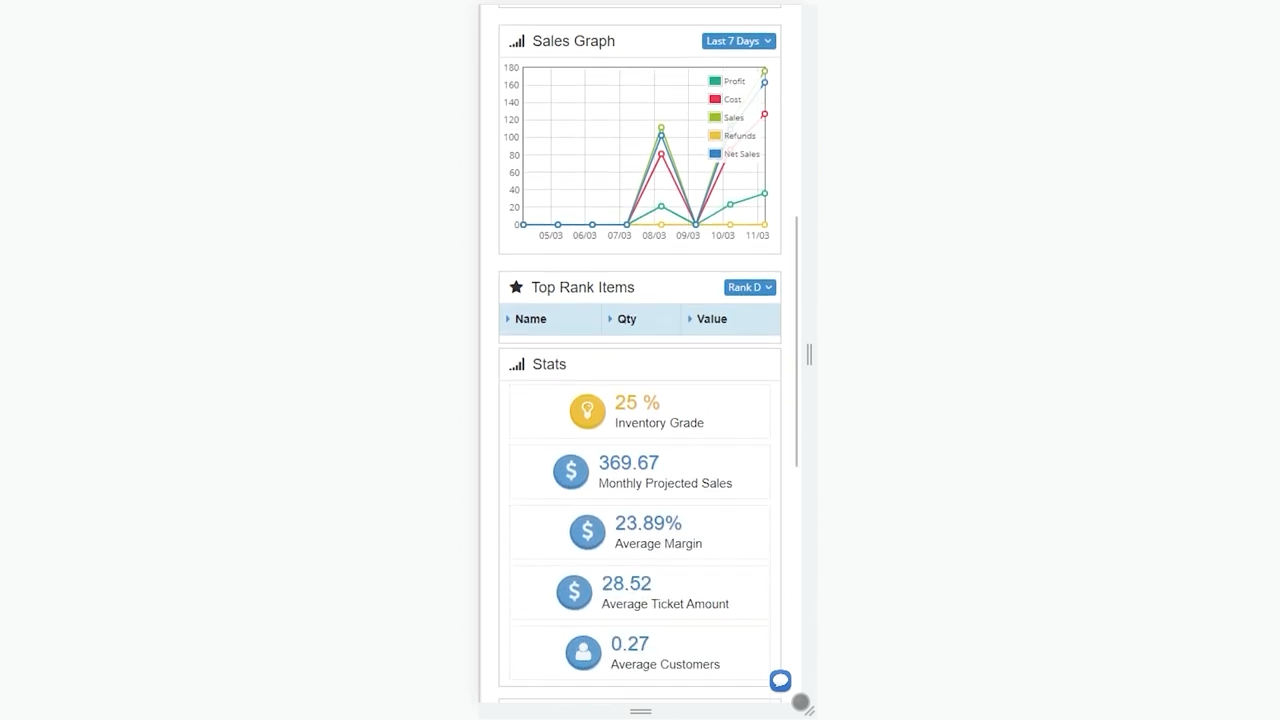
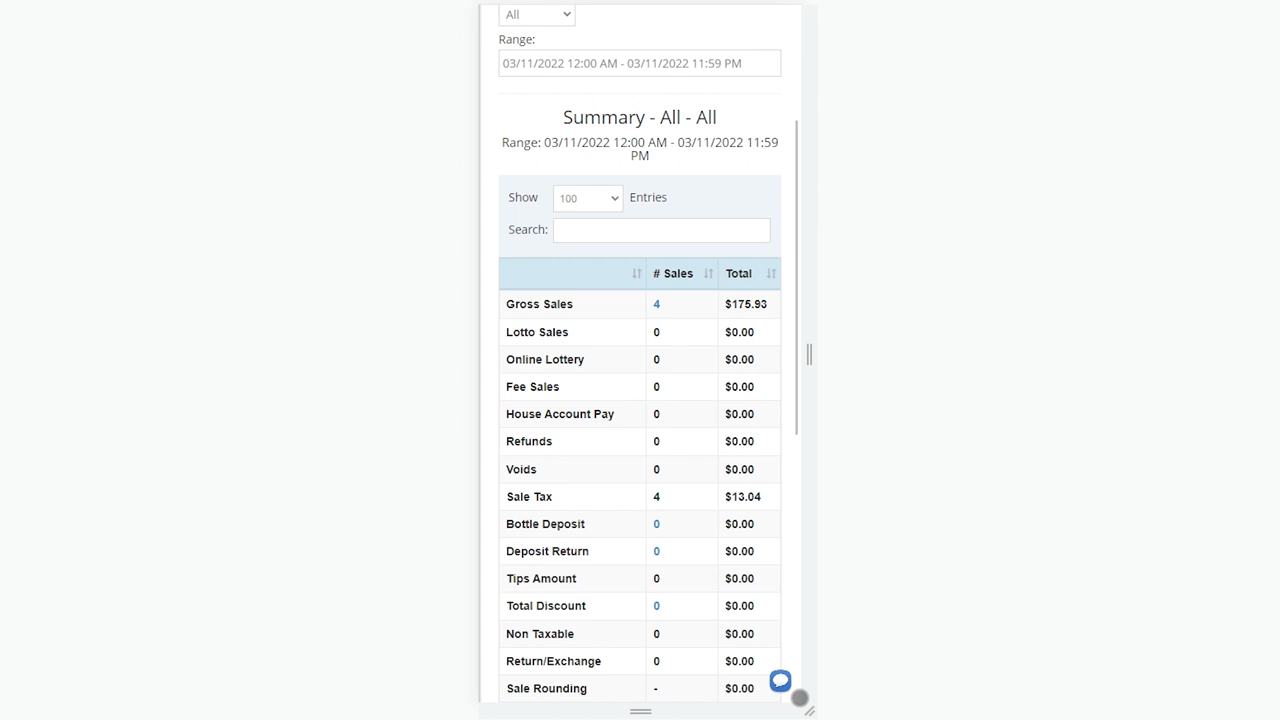

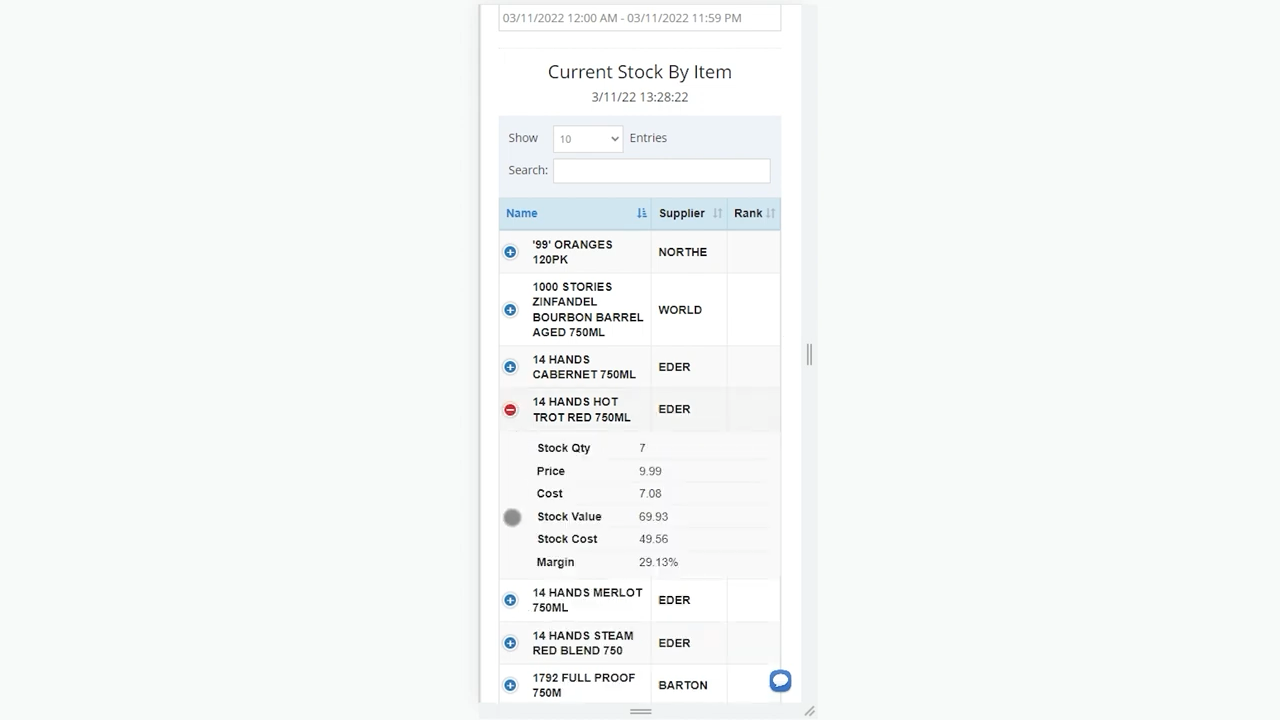
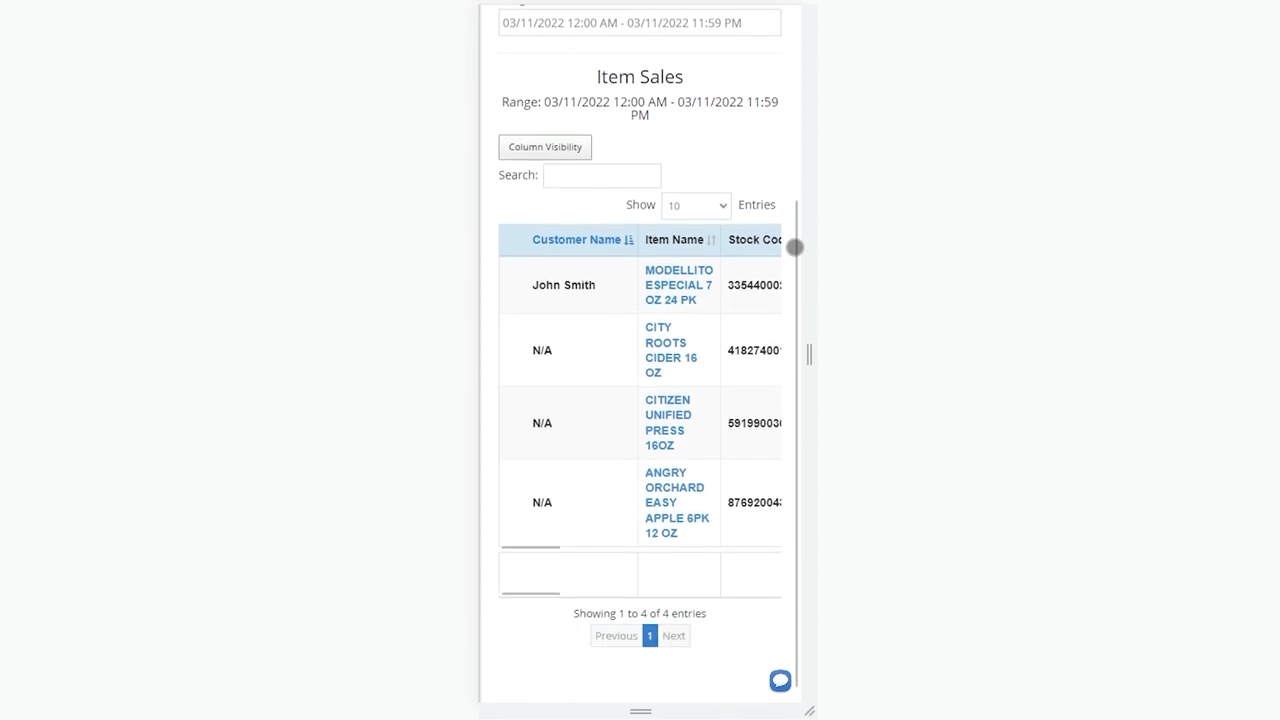
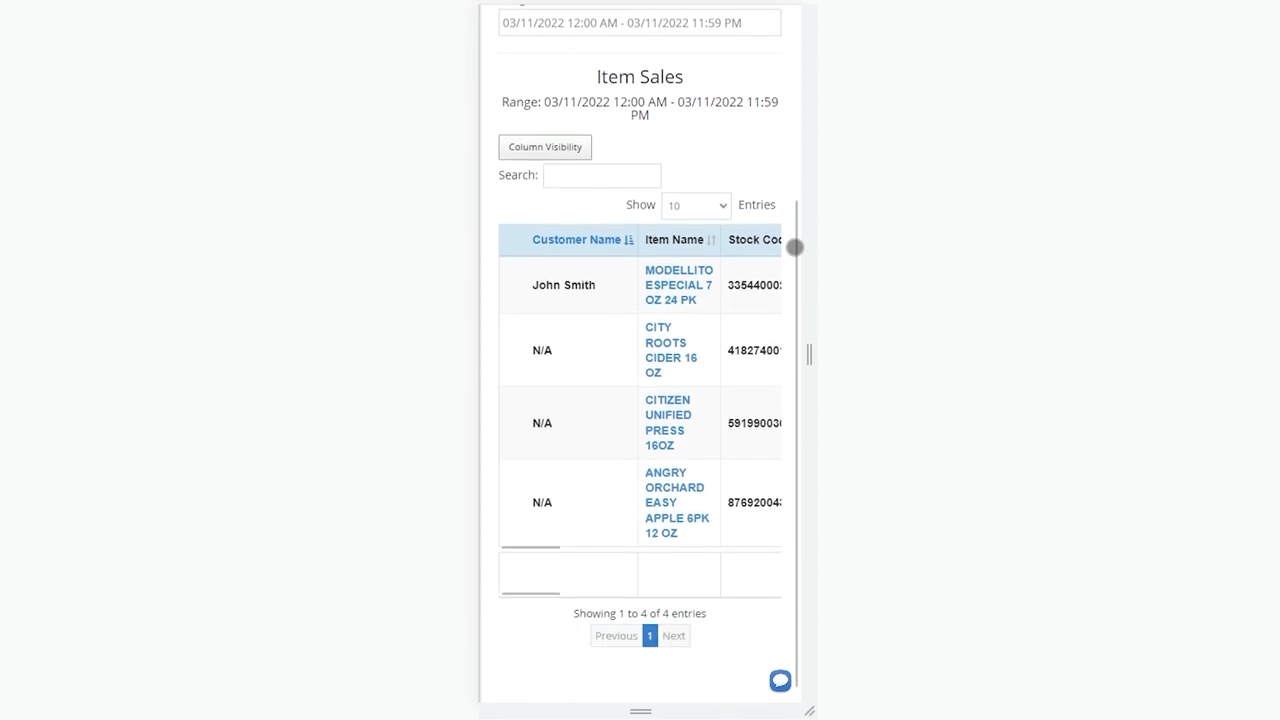
SUMMARY
Mobile sales reports
How to utilize the advanced sales reporting feature
Customer rewards and tracking
How to look up a customer for rewards
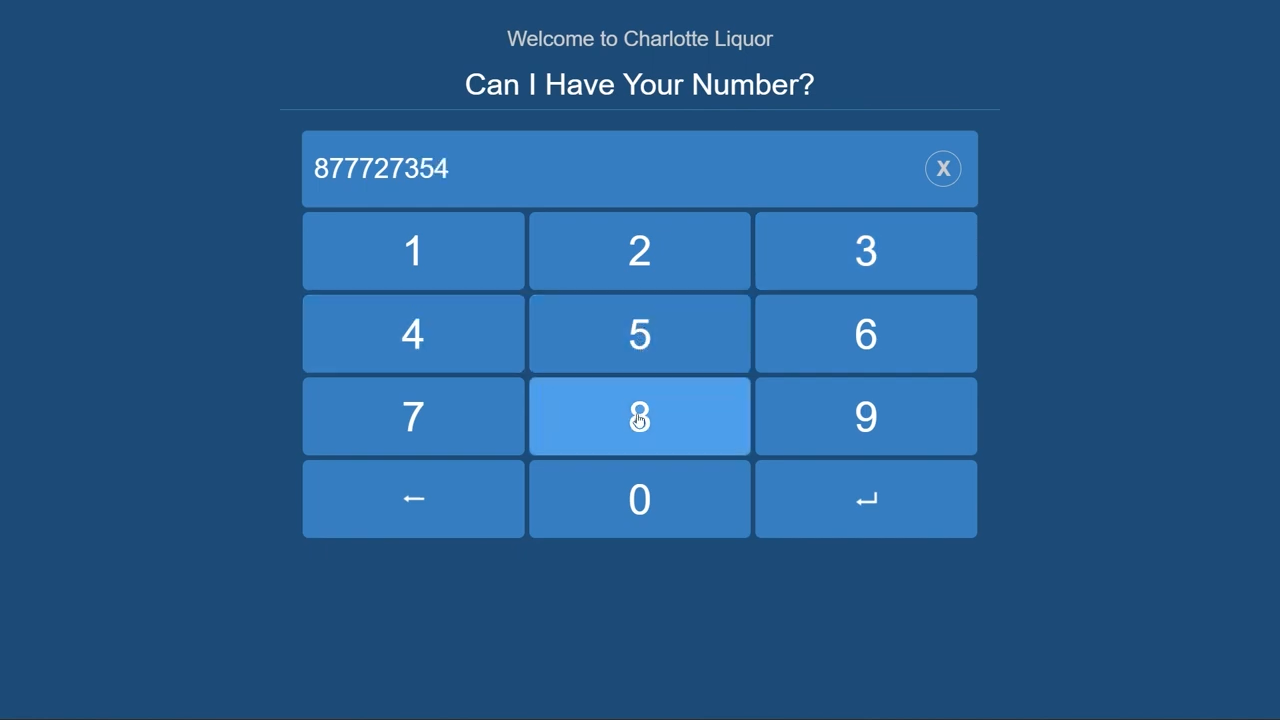

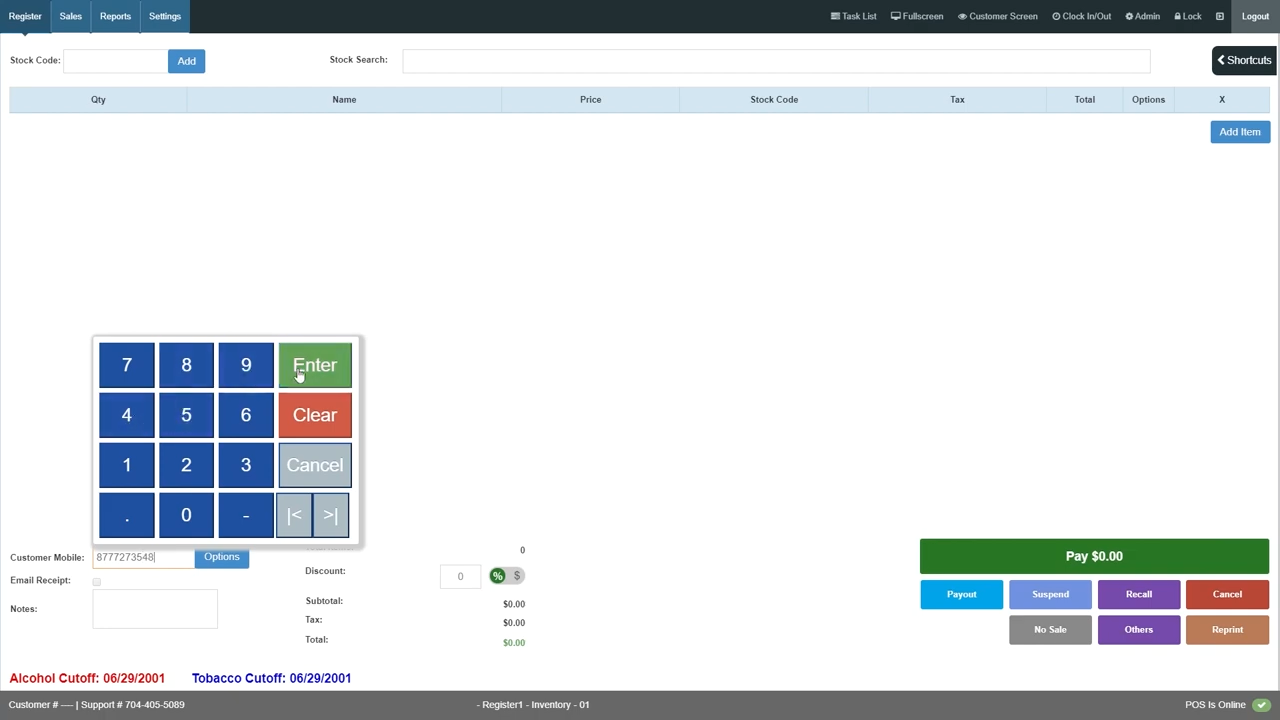
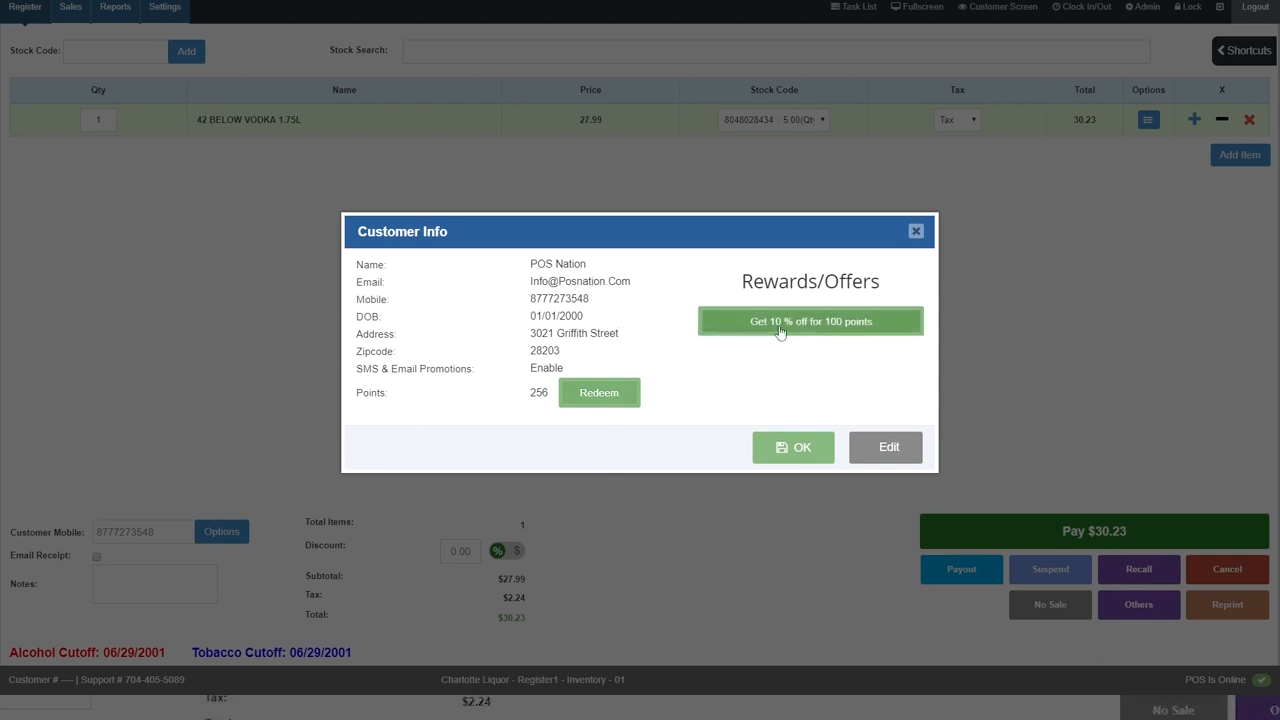
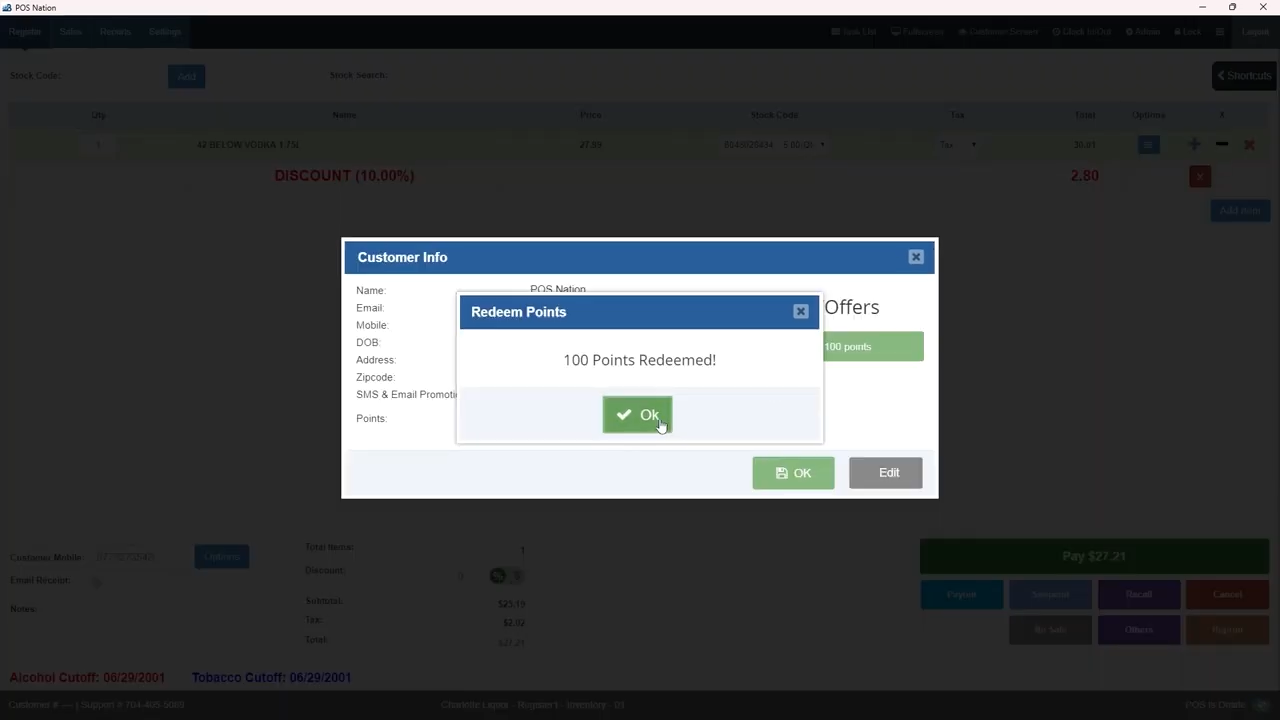
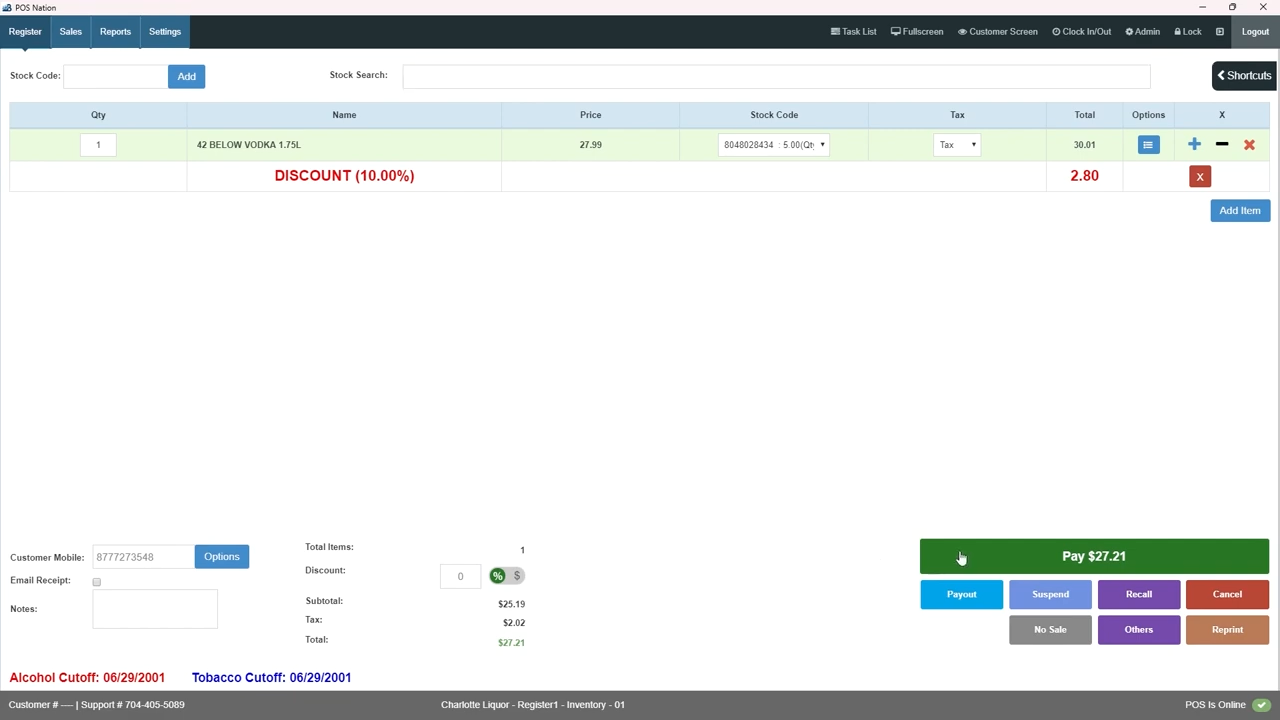
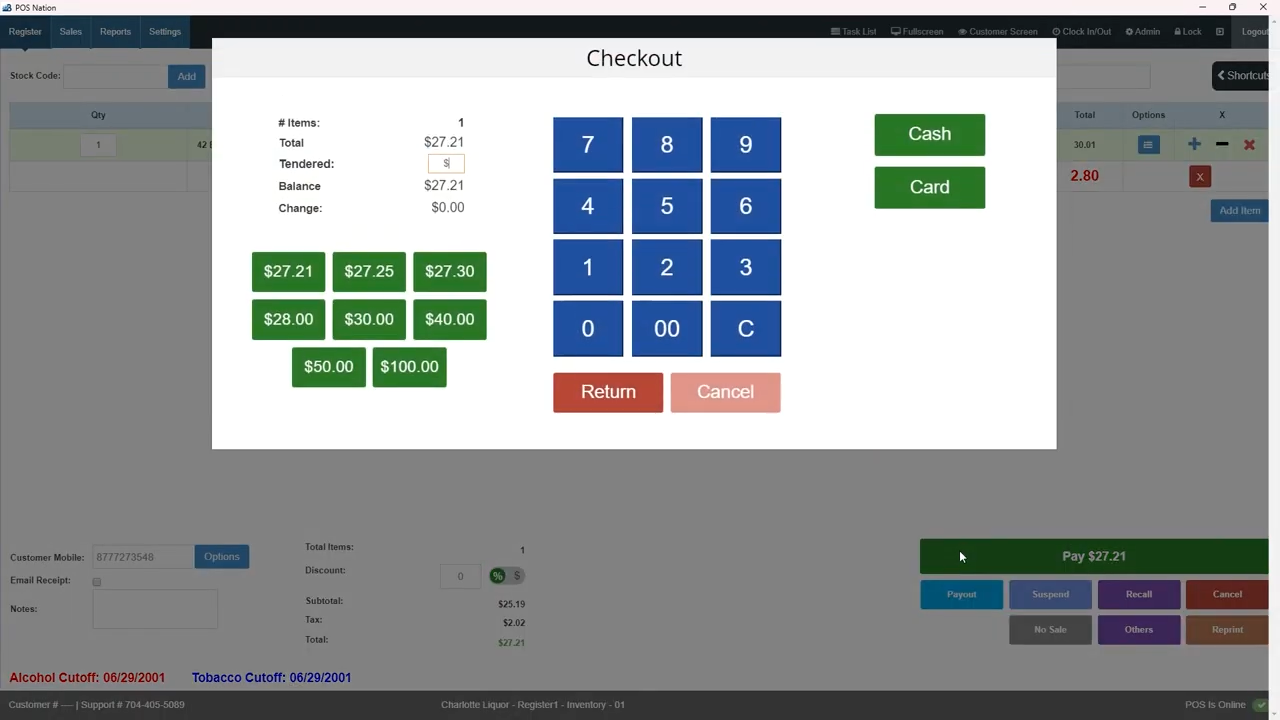
SUMMARY
Customer rewards and tracking
How to look up a customer for rewards
Delivery and pickup
Easily manage virtual orders and get notifications when products should be prepared.
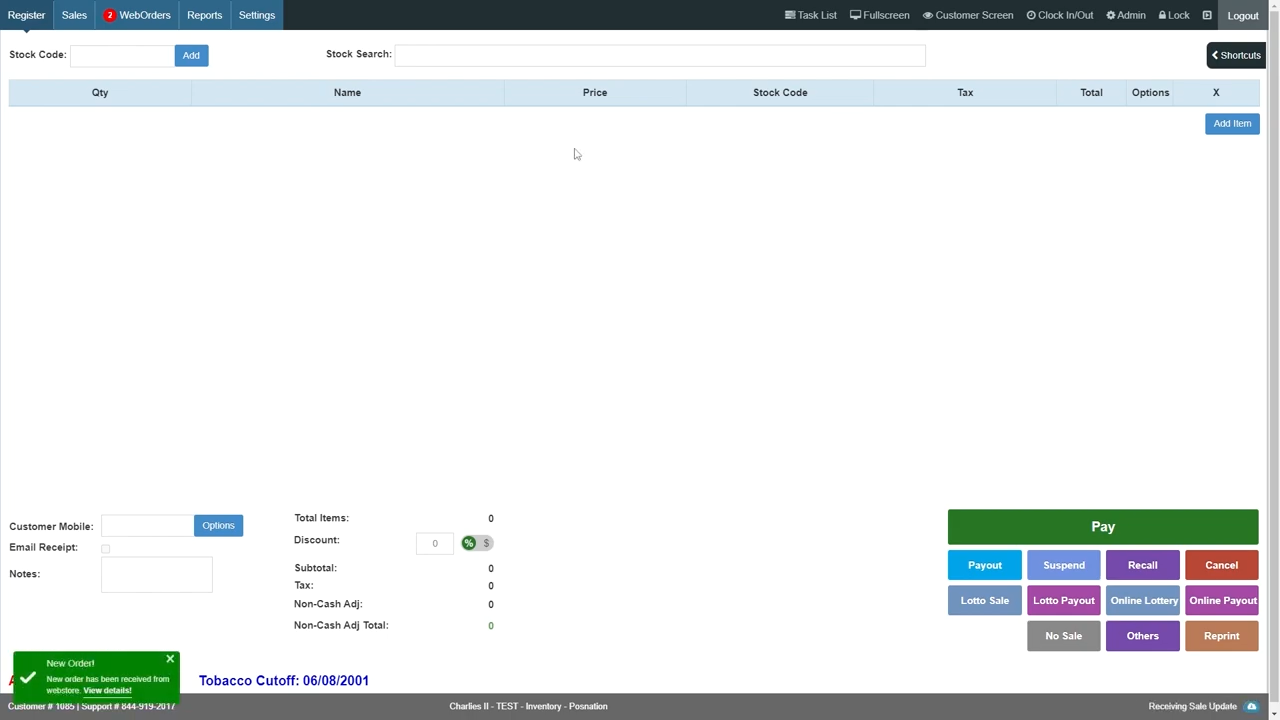
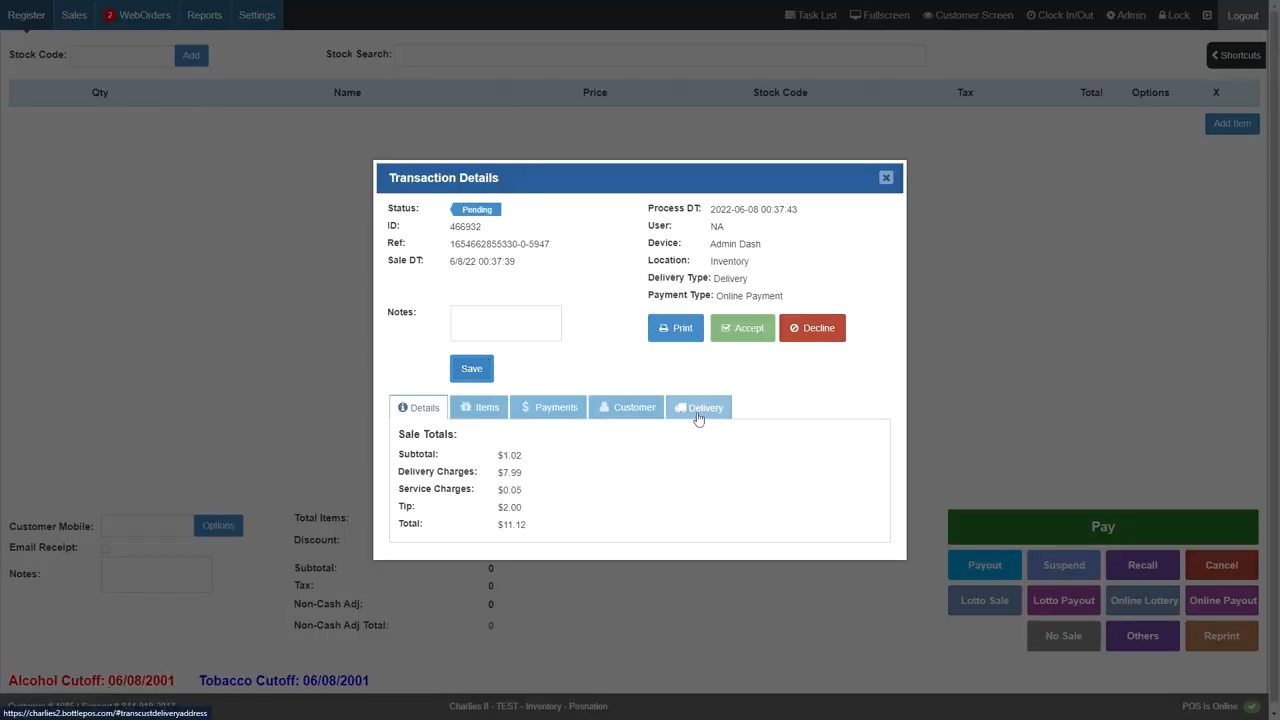
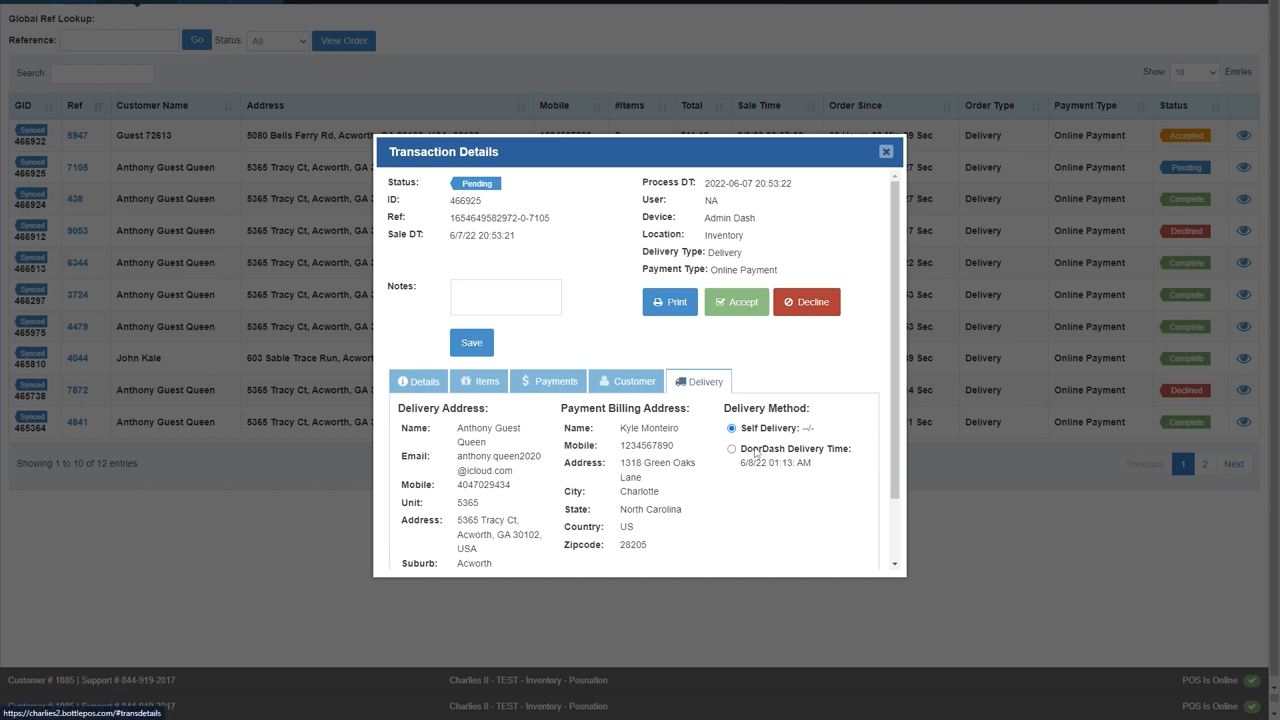
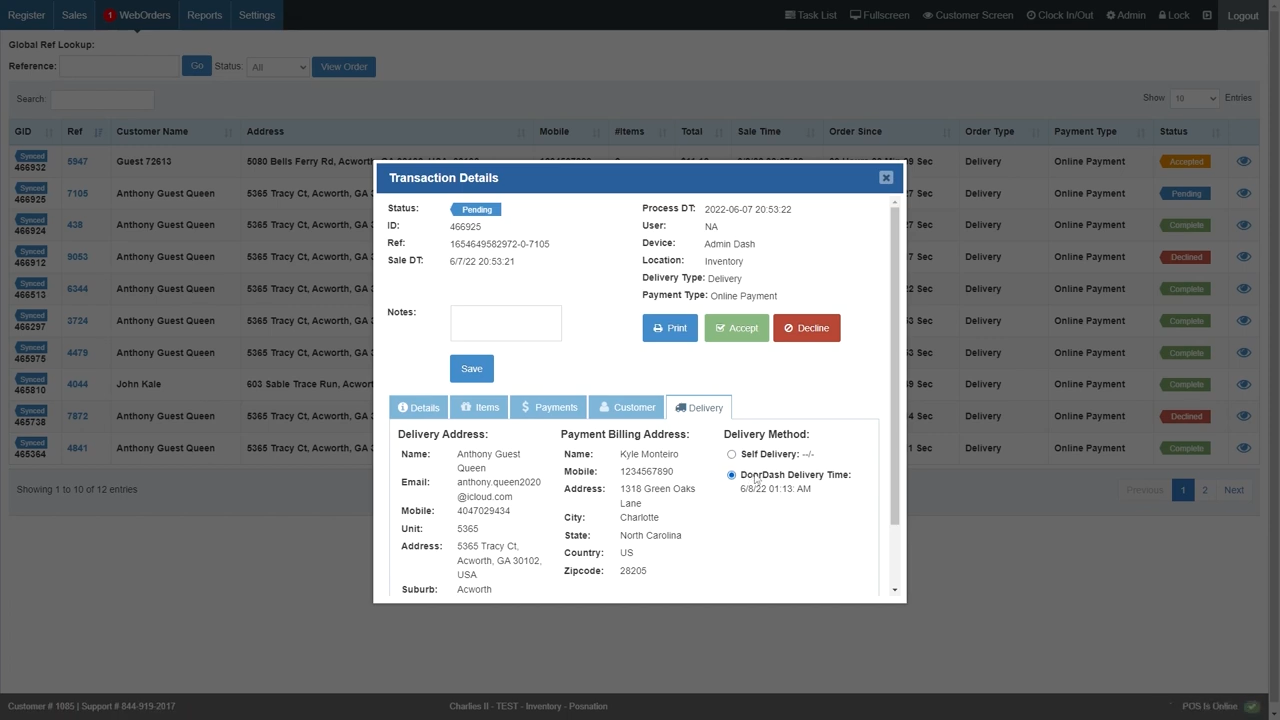
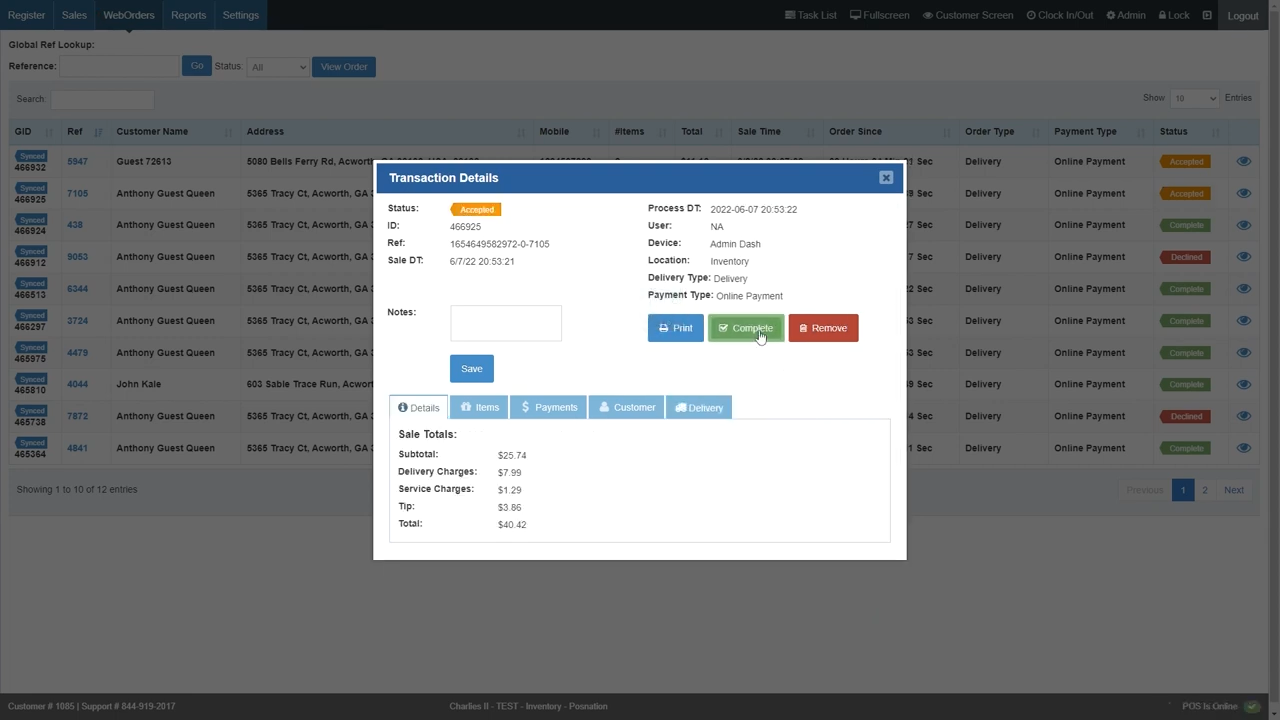
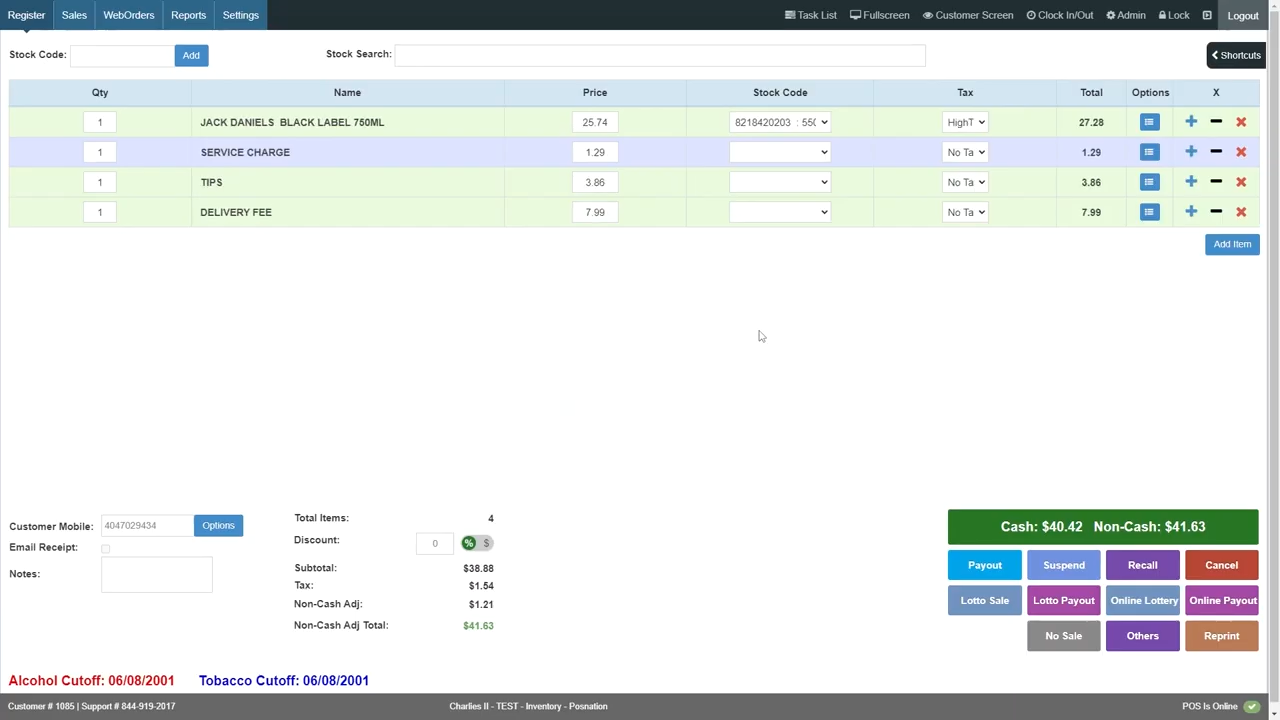
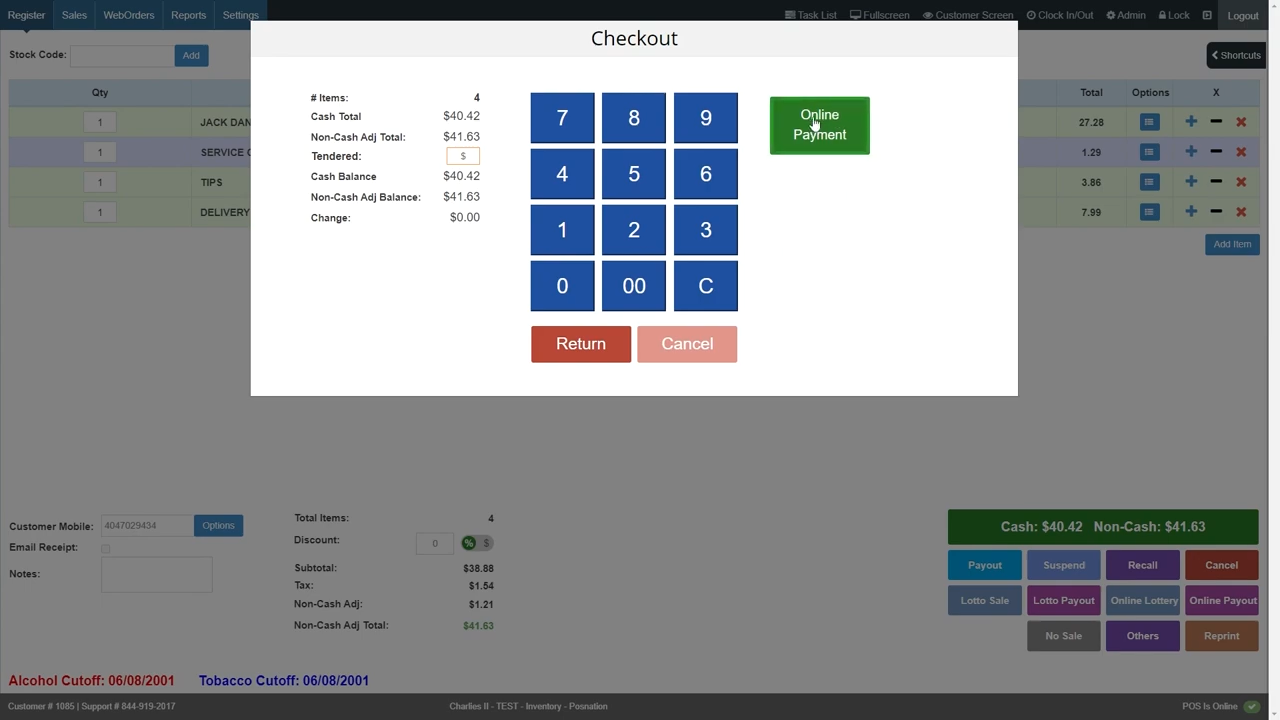
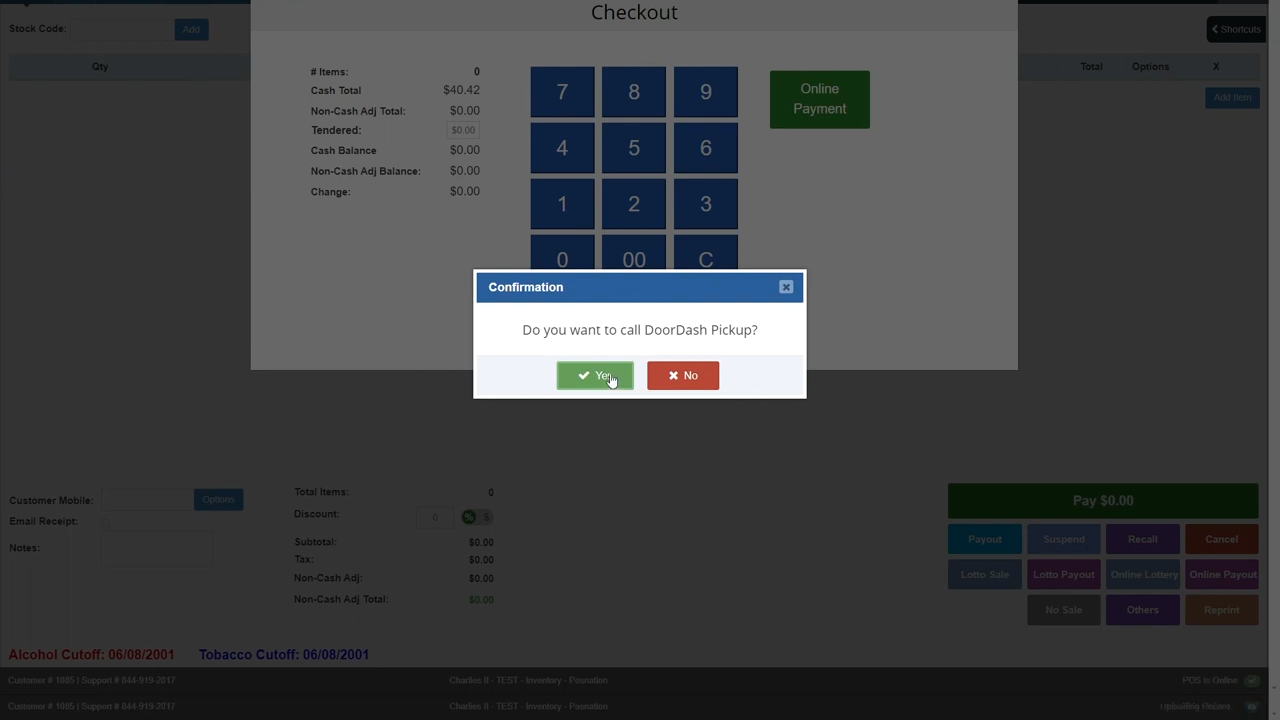
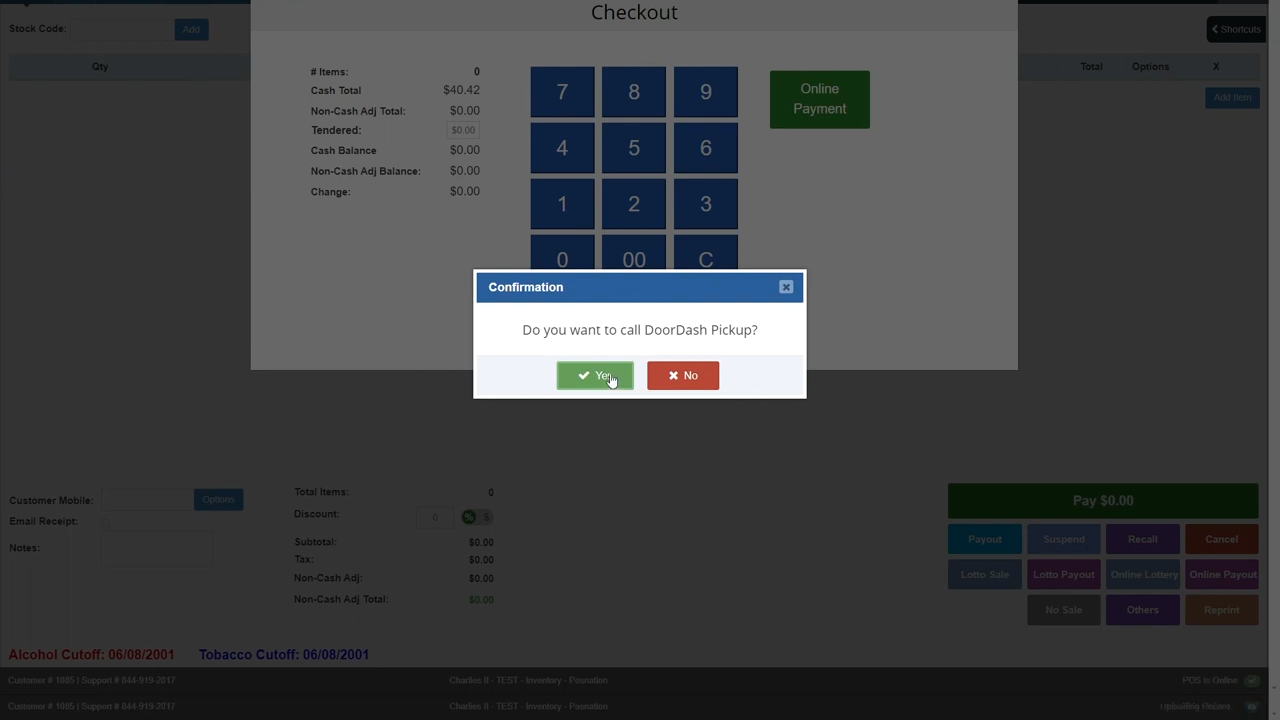
SUMMARY
Delivery and pickup
Easily manage virtual orders and get notifications when products should be prepared.
POS FOR EVERY LIQUOR STORE
Your demo will include a custom walkthrough of Bottle POS catered to your liquor store’s unique needs.
- Ask questions from our expert
- Learn about operational insights
- Gain knowledge about useful features
- See the user-friendly interface
- And more.
Chat with an expert
BUILT FOR GROCERS
Faster Checkout
Gift card, credit card, cash EBT or mobile payment? Our system accept all of these options.
AUTOMATE
Easier Inventory
Stop wasting time keeping up with sales, inventory and purchagese orders separately.
BETTER DECISIONS
Reporting & Analytics
Know which product are selling and which aren't. Our built in system allows you to track sales by departments.
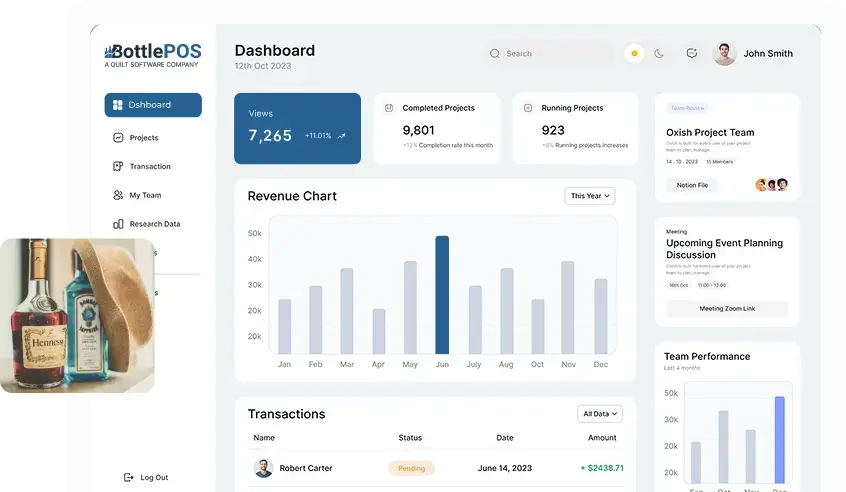
Get Started with Bottle POS
Bottle POS was designed to be smart and simple. Instead of having hundreds of features that liquor store owners won't use, we concentrate on the features that really make a difference.
© 2025 POS Retail Software LLC, Inc. All rights reserved. Privacy Policy